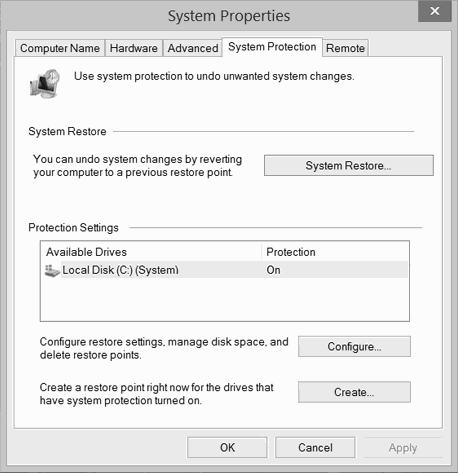Using Microsoft System Restore on Windows 8.1
If you're having problems with your PC that you can pinpoint occurring after a particular date, such as prior to something you've recently installed, you can often resolve the issue by refreshing Windows with Microsoft System Restore. System restore will preserve software that came with your PC and your personal data such as saved documents. Restoring your PC is a way to undo recent system changes you've made.
With System Restore you can refresh your PC without deleting any of your personal files or changing your settings.
Note that if you restore to a restore point data prior to the installation of windows updates, you will have to reapply those updates after using system restore.
Windows will automatically create restore points from time to time. You can manually create a restore point whenever you want. It is recommended you manually create a restore point using System Restore prior to installing new software or making changes to the system.
Microsoft System Restore is also known as Microsoft System Protection or simply System Protection.
Manually Create a Restore Point
You must open the System Restore program.
- Right-click on the windows button on the lower left of the windows desktop and select "search."
- In the search dialog type in: "System Restore"
- Click "Create a restore point."
- Give the restore point a name. Click "Create" and allow it time to finish.
- Do not reboot or power off your computer during the restore point creation process.
Refresh System from a Restore Point
- Right-click on the windows button on the lower left of the windows desktop and select "search."
- In the search dialog type in: "System Restore"
- Click "System Restore"
- In Windows 8 and 8.1, if you launched System Restore, and there are System Restore Points available, Windows may ask you to sign in first. Click your user name, provide your password and click Continue.
- Not all available restore points are shown in case you have recently created a restore point yourself. In that case, put a check mark in the Show more restore points box.
- Although not necessary, you may wish to see which programs will be affected by restoring to an earlier restore point. Click the restore point you want to restore in the list and then click Scan for affected programs. Building the list will take a while.
- Choose the restore point you want and then click Next. Your choice should be based on going back to a point in time when you know Windows was functioning correctly, but no further back than necessary.
- A summary screen appears. Click Next or Finish.
- If System Restore warns that restoring cannot be undone just click Yes to start restoring. This warning may not appear depending on what mode you are in.
- Do not reboot or power off your computer during the restoration process.
Give the process time to complete. Allow the computer to reboot and complete the process without interruption.