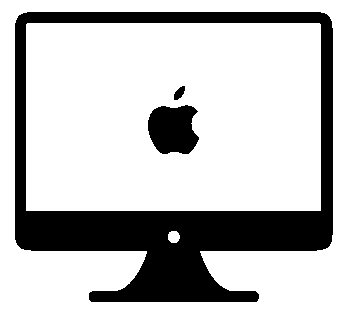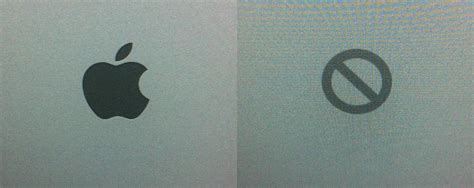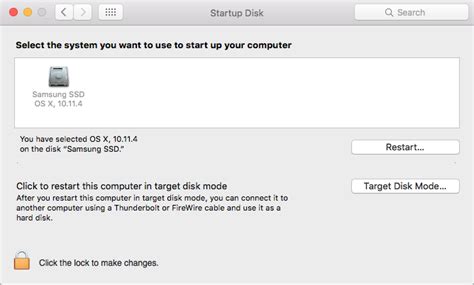Difference between revisions of "Macintosh OSX Troubleshooting"
m |
m |
||
| (2 intermediate revisions by one user not shown) | |||
| Line 15: | Line 15: | ||
The presence of more than one bootable partition seems to sometimes cause this issue. | The presence of more than one bootable partition seems to sometimes cause this issue. | ||
| + | |||
| + | == Selecting the Startup Disk at Boot == | ||
| + | Under System Preferences > Startup Disk, ensure it is pointing to your new drive. | ||
| + | |||
| + | Sometimes if it is not, it may eventually find it, but it may take a while. | ||
| + | |||
| + | [[File:Macintosh_OSX_Troubleshooting03.jpg]] | ||
| + | |||
| + | 1. Set the default startup disk. | ||
| + | |||
| + | 2. Reset the System Management Controller (SMC) on your Mac - Apple Support | ||
| + | |||
| + | == Can't Agree to Terms and Conditions Mac OSX == | ||
| + | |||
| + | This can happen during OSX installation, upgrade, or restore. It has also been reported during other operations like iCloud access. | ||
| + | |||
| + | Apple wants you to read and agree to Terms and Conditions and the agree button is sometimes grayed out with no way to move forward. Going back asks to enter the iCloud or Apple ID again. | ||
| + | |||
| + | As one of the common issues, users have found themselves stuck on Terms and Conditions on Mac. This may happen in different situations where agreeing to Apple's terms and conditions during a system restore, or installation of the operating system. | ||
| + | |||
| + | When attempting to install macOS Ventura or another macOS version, you may find yourself unable to agree to Terms and Conditions because there's no Agree button. If you have scrolled all the way down but still find no button that says "I accept," try this workaround... | ||
| + | |||
| + | How to work around a greyed-out "Agree" button | ||
| + | |||
| + | # On the "Agree" screen, click "Back," at least once | ||
| + | # When you reach the screen asking for your Apple ID, click Set Up Later | ||
| + | # Click the Skip button that appears | ||
| + | # You're now returned to the "Agree" screen, and the button can be clicked | ||
| + | |||
| + | You then have to keep going through the macOS setup, but once that's done, you just need to add your Apple ID. Go to System Settings to enter it and your Mac is now ready to use. | ||
| + | |||
| + | |||
Latest revision as of 11:55, 22 September 2024
White screen with Apple Logo and then Prohibitory Symbol
When I power on the Mac I see a white screen with an apple logo in the middle. The apple logo then changes to a circle with a diagonal line though it for a few moments, then back to the apple logo. Nothing else happens. Some people call this "The White Screen of Death" or WSOD, but everything is referred to as some sort of screen of death anymore and the catch phrase is nonspecific.
This issue is caused by, typically, that the Mac is unable to find a valid operating system to boot from. Maybe the startup disk has a corrupted macOS installation. There could be some operating system files missing or damaged. Worse is the possibility of a physical problem with the drive, probably a harddrive.
According to Apple: "A circle with a line through it means that your startup disk contains a Mac operating system, but it's not a macOS that your Mac can use." Apple suggests that you will have to use the Disk Utility (Command + R at boot) and reinstall macOS.
People have experienced this problem after an update, and reboot.
Others have suggested this is caused by unsigned kernel extension (KEXT) files on the hard drive.
The presence of more than one bootable partition seems to sometimes cause this issue.
Selecting the Startup Disk at Boot
Under System Preferences > Startup Disk, ensure it is pointing to your new drive.
Sometimes if it is not, it may eventually find it, but it may take a while.
1. Set the default startup disk.
2. Reset the System Management Controller (SMC) on your Mac - Apple Support
Can't Agree to Terms and Conditions Mac OSX
This can happen during OSX installation, upgrade, or restore. It has also been reported during other operations like iCloud access.
Apple wants you to read and agree to Terms and Conditions and the agree button is sometimes grayed out with no way to move forward. Going back asks to enter the iCloud or Apple ID again.
As one of the common issues, users have found themselves stuck on Terms and Conditions on Mac. This may happen in different situations where agreeing to Apple's terms and conditions during a system restore, or installation of the operating system.
When attempting to install macOS Ventura or another macOS version, you may find yourself unable to agree to Terms and Conditions because there's no Agree button. If you have scrolled all the way down but still find no button that says "I accept," try this workaround...
How to work around a greyed-out "Agree" button
- On the "Agree" screen, click "Back," at least once
- When you reach the screen asking for your Apple ID, click Set Up Later
- Click the Skip button that appears
- You're now returned to the "Agree" screen, and the button can be clicked
You then have to keep going through the macOS setup, but once that's done, you just need to add your Apple ID. Go to System Settings to enter it and your Mac is now ready to use.