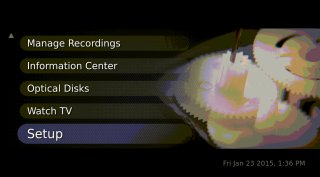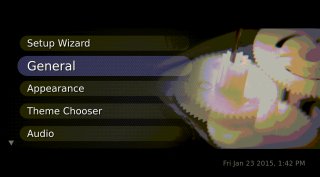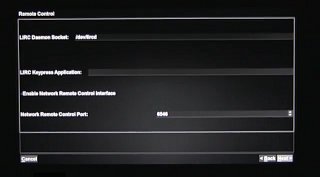MythTV Setup- IP Remote Control: Difference between revisions
No edit summary |
No edit summary |
||
| Line 7: | Line 7: | ||
=== Frontend Setup === | === Frontend Setup === | ||
Menu navigation to the correct settings screen may vary a little depending on your version and theme. | |||
From the home screen choose "Setup" -> "General" | |||
[[File: | |||
[[File: | [[File:mythmote01b.jpg]] | ||
[[File:mythmote02b.jpg]] | |||
The General Setup is a wizard with several screens to click though. Just keep clicking the next button in the bottom right until you come to the "Remote Control" screen, which should be screen eight. | The General Setup is a wizard with several screens to click though. Just keep clicking the next button in the bottom right until you come to the "Remote Control" screen, which should be screen eight. | ||
Revision as of 12:42, 23 January 2015
Frontend control socket
MythTV can be controlled remotely from any IP based device, including an Android smartphone. Using a software (app) on the Android smartphone such as Mythmote turns your smartphone into a remote control for MythTV.
Your front-end system should be assigned a static IP address. Although this is not a requirement, it will prevent future connectivity issues as a result of the IP being reassigned.
Frontend Setup
Menu navigation to the correct settings screen may vary a little depending on your version and theme.
From the home screen choose "Setup" -> "General"
The General Setup is a wizard with several screens to click though. Just keep clicking the next button in the bottom right until you come to the "Remote Control" screen, which should be screen eight.
Check the box labeled "Enable Network Remote Control Interface." Leave the default port set to "6546". Now click the next button in the bottom right and on the final screen click the finish button in the bottom right.