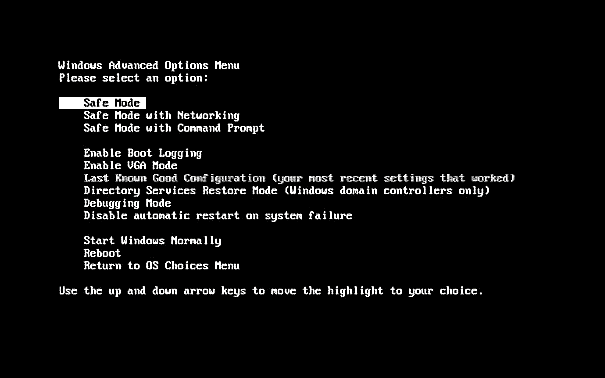Windows XP Advanced Options Boot Menu: Difference between revisions
No edit summary |
|||
| Line 31: | Line 31: | ||
Look for the following log file: | Look for the following log file: | ||
* ntbtlog.txt | * ntbtlog.txt | ||
=== Last Known Good Configuration (your most recent settings that worked) === | |||
Windows is started by using the most recently saved system configuration information. This option is good for situations where you experienced a startup problem after a Windows update or software install. | |||
[[Category:Computer_Technology]] | [[Category:Computer_Technology]] | ||
[[Category:Microsoft]] | [[Category:Microsoft]] | ||
[[Category:Windows]] | [[Category:Windows]] | ||
Revision as of 14:29, 13 July 2015
F8 Boot Menu Windows Advanced Options Menu - a list of Windows startup modes and troubleshooting tools for Windows XP at boot. Safe Mode is the most commonly accessed feature available on the Advanced Boot Options menu.
- Safe Mode
- Safe Mode with Networking
- Safe Mode with Command Prompt
- Enable Boot Logging
- Enable VGA Mode
- Last Known Good Configuration (your most recent settings that worked)
- Directory Services Restore Mode (Windows domain controllers only)
- Debugging Mode
- Disable automatic restart on system failure
- Start Windows Normally
- Reboot
- Return to OS Choices Menu
Safe Mode
A diagnostics mode where only the bare necessities are loaded, hopefully allowing Windows to start so you can make changes and perform diagnostics. Windows is started using only the minimum of drivers and services possible. The idea being that an offending driver or service that might be preventing Windows from loading properly will be skipped in this mode allowing for Windows to load.
Safe Mode with Command Prompt will load even less of the Windows GUI components so that just enough is provided for a window with a command shell is available.
Enable Boot Logging
Windows will attempt to load as normal, however, behind the scene there will be a log file created with each driver as it loads. You will notice Windows perhaps loading slightly slower than standard boot on a working system. On a system where a driver or service is preventing full boot, a study of the log might reveal that last driver that loaded properly along with the driver that caused the system to hang or fail to boot.
Look for the following log file:
- ntbtlog.txt
Last Known Good Configuration (your most recent settings that worked)
Windows is started by using the most recently saved system configuration information. This option is good for situations where you experienced a startup problem after a Windows update or software install.