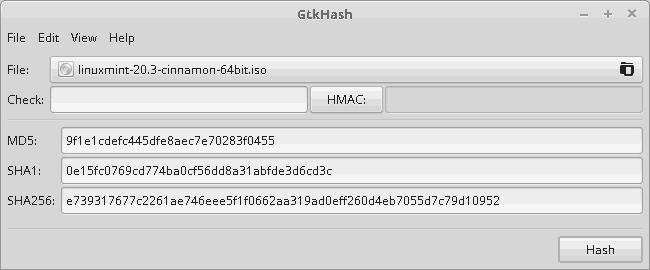Mint Linux Bootable Installation Media: Difference between revisions
m →Burn |
m →Burn |
||
| Line 39: | Line 39: | ||
The block device will show up in fdisk -l and if it does not, then you will not be able to write the ISO to the flash drive. To find the correct drive | The block device will show up in fdisk -l and if it does not, then you will not be able to write the ISO to the flash drive. To find the correct drive | ||
fdisk -1 | sudo fdisk -1 | ||
I found mine, it looked like this: | I found mine, it looked like this: | ||
| Line 48: | Line 48: | ||
Disklabel type: dos | Disklabel type: dos | ||
Disk identifier: 0xc3072e18 | Disk identifier: 0xc3072e18 | ||
Verify it is the correct one | |||
sudo mount |grep sdc | |||
Yours probably wont be sdc. It could be though. I found mine because I knew the size of it, and the disk label from what I previously used it for. For the example instructions we shall continue with sdc, substitute your mount and be careful so you don't wipe out an important drive on your own system (make sure you have the correct one, do not assume sdc.) | Yours probably wont be sdc. It could be though. I found mine because I knew the size of it, and the disk label from what I previously used it for. For the example instructions we shall continue with sdc, substitute your mount and be careful so you don't wipe out an important drive on your own system (make sure you have the correct one, do not assume sdc.) | ||
| Line 53: | Line 56: | ||
If the flash drive auto mounts (mine did,) then simply unmount it by a command | If the flash drive auto mounts (mine did,) then simply unmount it by a command | ||
umount /dev/sdc | sudo mount |grep sdc | ||
/dev/sdc1 on /media/nicolep/UUI type vfat (rw,nosuid,nodev,relatime,uid=1000,gid=1000,fmask=0022,dmask=0022,codepage=437,iocharset=iso8859-1,shortname=mixed,showexec,utf8,flush,errors=remount-ro,uhelper=udisks2) | |||
sudo umount /dev/sdc1 | |||
sudo mount |grep sdc | |||
I unmounted it and then double-checked to make sure it was no longer mounted. | |||
With the block device recognized, and the partition(s) not mounted, I found this command to work best: | With the block device recognized, and the partition(s) not mounted, I found this command to work best: | ||
Revision as of 10:47, 11 February 2022
You can find out how to download Linux Mint:
Download
It is recommended to use the bittorrent download option for best speed and efficiency.
Verify
Once downloaded, verify your new ISO image file using checksum.
Anyone can produce fake ISO images, it is your responsibility to check you are downloading the official ones.
Download the ISO image then click on the sha256sum.txt and sha256sum.txt.gpg buttons from the Mint web site to see the key hash you can compare to.
Or you can save the SHA256 sums provided by Linux Mint locally.
Here is how I did it. After downloading the iso, and for this example we will consider linuxmint-20.3-cinnamon-64bit.iso, I used the program GtkHash.
Then from the web site I compared to the correct hash from
e739317677c2261ae746eee5f1f0662aa319ad0eff260d4eb7055d7c79d10952 *linuxmint-20.3-cinnamon-64bit.iso
Burn
While in the past we used bootable CD ROM discs, then maybe DVD as the ISO files began to bloat, the preferred method is currently the use of bootable solid state media.
There are a number of Bootable USB flash drive utilities you can use.
For this example we will simply use The dd Command in Linux.
When you insert the USB flash drive into the Linux PC it is immediately recognized as a block device. It will be auto mounted if there is a partition that has a compatible file system. If it is auto mounted you need to unmount it from the command line while not "ejecting" it. We want the kernel to see the block device, however, we do not want any partition mounted.
- insert the USB stick
- unmount the USB stick media if mounted
- write the ISO image to the boot media USB stick
The block device will show up in fdisk -l and if it does not, then you will not be able to write the ISO to the flash drive. To find the correct drive
sudo fdisk -1
I found mine, it looked like this:
Disk /dev/sdc: 15.1 GiB, 16231956480 bytes, 31703040 sectors Units: sectors of 1 * 512 = 512 bytes Sector size (logical/physical): 512 bytes / 512 bytes I/O size (minimum/optimal): 512 bytes / 512 bytes Disklabel type: dos Disk identifier: 0xc3072e18
Verify it is the correct one
sudo mount |grep sdc
Yours probably wont be sdc. It could be though. I found mine because I knew the size of it, and the disk label from what I previously used it for. For the example instructions we shall continue with sdc, substitute your mount and be careful so you don't wipe out an important drive on your own system (make sure you have the correct one, do not assume sdc.)
If the flash drive auto mounts (mine did,) then simply unmount it by a command
sudo mount |grep sdc /dev/sdc1 on /media/nicolep/UUI type vfat (rw,nosuid,nodev,relatime,uid=1000,gid=1000,fmask=0022,dmask=0022,codepage=437,iocharset=iso8859-1,shortname=mixed,showexec,utf8,flush,errors=remount-ro,uhelper=udisks2) sudo umount /dev/sdc1 sudo mount |grep sdc
I unmounted it and then double-checked to make sure it was no longer mounted.
With the block device recognized, and the partition(s) not mounted, I found this command to work best:
sudo dd if=./linuxmint-20.3-cinnamon-64bit.iso of=/dev/sdc bs=4M status=progress oflag=sync
can detach a USB drive with the following commands
sudo eject /dev/sdc