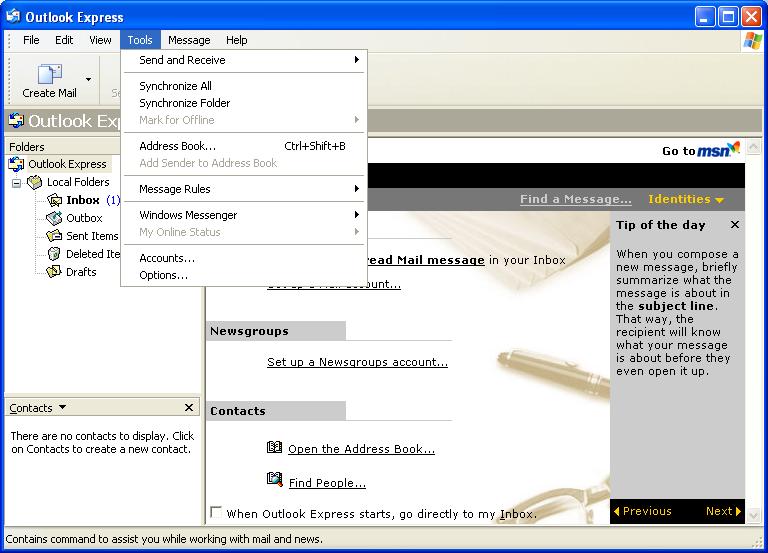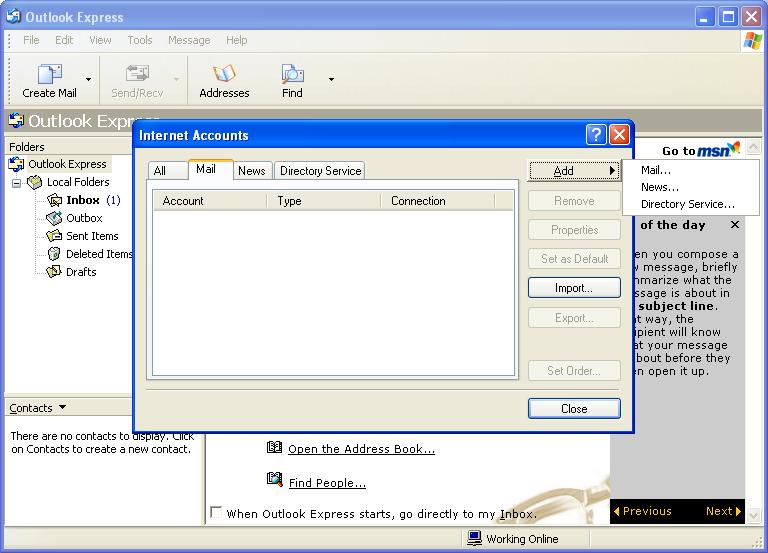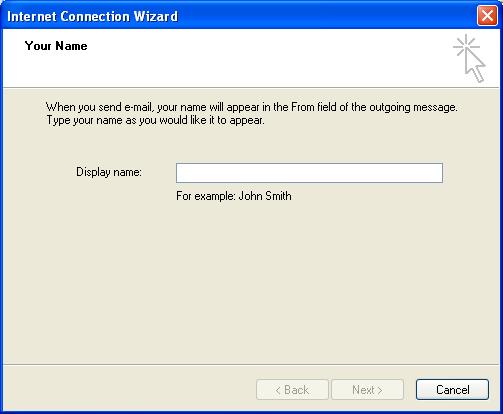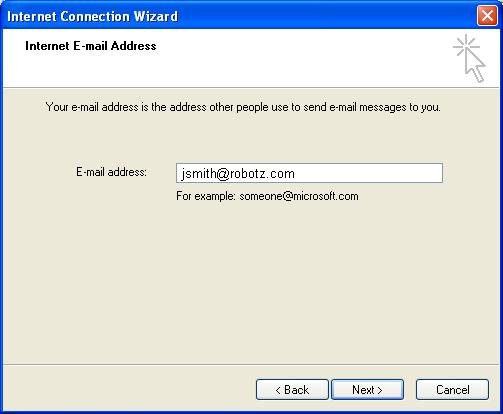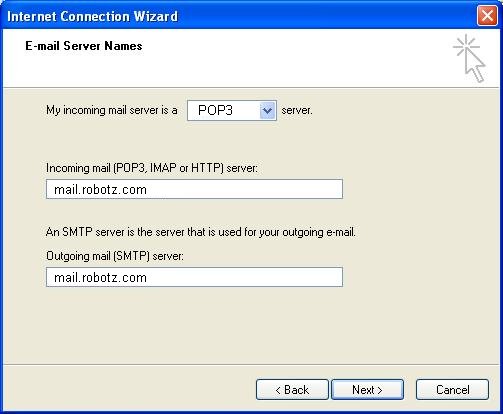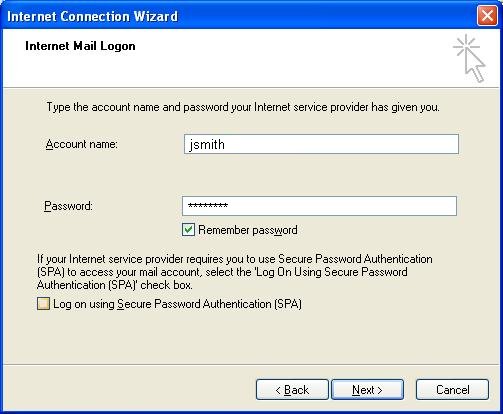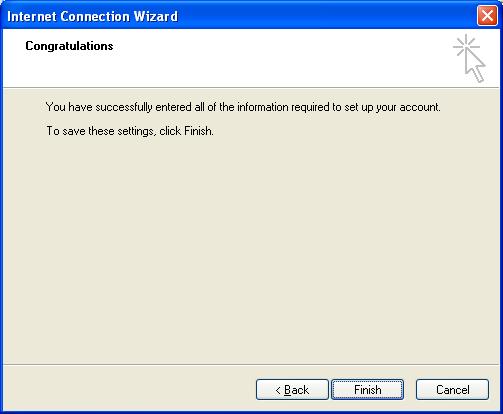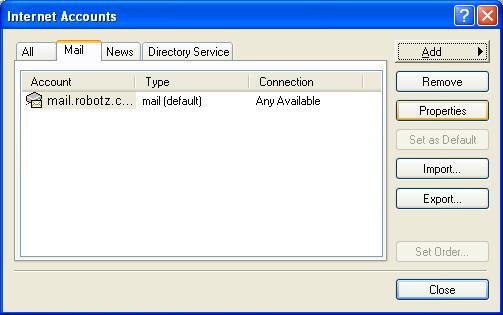Outlook Express Setup Guide: Difference between revisions
mNo edit summary |
mNo edit summary |
||
| Line 46: | Line 46: | ||
[[Category:Microsoft]] | [[Category:Microsoft]] | ||
[[Category:Desktop Software]] | [[Category:Desktop Software]] | ||
[[Category:Software]] | |||
Latest revision as of 19:11, 2 July 2008
E-mail Account Setup
1) Open Outlook Express, go to the "Tools" menu (if you get other pop-up screens when opening Outlook Express, click the cancel button next to them until you can click on the "Tools" menu), and click on "Accounts..."
2) When the "Internet Accounts" window appears, click on the "Mail" tab. Click and hold on the "Add" button, moving your pointer over the "Mail..." label and release the mouse button.
3) The "Internet Connection Wizard" dialog starts, begin filling out the information it asks for: First, the name you want to appear on all your e-mails you send to people.
4) Then enter in your E-mail Address. The general form of an addresses is <internet_id>@<isp name>. For example, if your username is 'jsmith' and your ISP (Internet Service Provider) is robotz.com, then enter jsmith@robotz.com in the field.
5) Next, enter the e-mail server information. For "my incoming mail server is a" select POP3. For incoming and outgoing, enter the POP3 and SMTP server address from your ISP. For example, if your provider is robotz.com, then enter mail.robotz.com in both places.
6) Enter your username and password for your account. Typically the username is the same as the first part of your email address before the @ character. Next, enter the password and select "Remember Password" if you do not wish to be prompted for your password each time Outlook Express checks for new email messages. It is optional to leave the password field blank, however, you will be prompted for your password when you check for new email messages.
Do not select "Log on using Secure Password Authentication" unless you know for sure that your ISP supports this feature. Many do not.
7) You should end up at this window, so click "Finish":
8) Now we are back to the "Internet Accounts" window, and you should see the account we just created appear there (make sure you're still on the "Mail" tab if it does not):
9) Click "Close" in the "Internet Accounts" window. Finally, in the main Outlook Express window, answer "Yes" to the dialog box that asks if you want to download files from the mail server you just added.