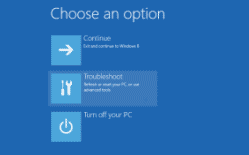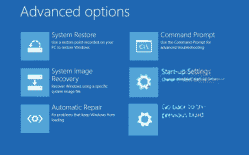Difference between revisions of "Windows 10 Tips & Tricks"
m (→Most Valuable Tip: Don't Run Windows 10) |
|||
| (37 intermediate revisions by one user not shown) | |||
| Line 1: | Line 1: | ||
==Command Prompt, System Restore, and other Startup Settings at Boot w/o Boot Disk== | ==Command Prompt, System Restore, and other Startup Settings at Boot w/o Boot Disk== | ||
You don't need a boot disk to get to the "Advanced Options" menu. | You don't need a boot disk to get to the "Advanced Options" menu. | ||
| + | |||
| + | ''NOTE: You will boot to a command shell using the recovery environment and not the regular windows environment. Changes made here may not be saved to your normal windows drive! Also you will NOT be able to access the SAM file registry hive, something that does require booting from a boot disk.'' | ||
From the Windows login screen: hold down shift key while clicking on the power icon in lower right corner. Keep holding down shift key and click on restart. | From the Windows login screen: hold down shift key while clicking on the power icon in lower right corner. Keep holding down shift key and click on restart. | ||
| + | |||
| + | Windows will not restart, but instead show a blue screen with "Choose an option" | ||
| + | |||
| + | [[File:Windows10AdvancedBootOptionsEx0.png]] | ||
| + | |||
| + | * Options are: Continue, Troubleshoot, Turn off your PC. | ||
| + | * Choose: Troubleshoot, then choose Advanced Options | ||
| + | |||
| + | Now you will see a blue screen with six different options. | ||
| + | * Options are: System Restore, System Image Recovery, Startup Repair, Command Prompt, Startup Settings, and Go back to the previous build. | ||
| + | |||
| + | [[File:Windows10AdvancedBootOptionsEx1.png]] | ||
If you select an option, such as "Command Prompt" the computer will reboot and load into a basic graphical interface with a command shell window open and no other windows menus. | If you select an option, such as "Command Prompt" the computer will reboot and load into a basic graphical interface with a command shell window open and no other windows menus. | ||
| + | ''Note: Some of the Advanced Options on the screens mentioned above may be different. They should be similar and there should always been an option for the Command Prompt.'' | ||
| + | |||
| + | Your experience with drive letters may vary from this example. When I get to a command shell I am at a prompt on the X drive. This is the restore partition and not the live windows partition. Typing "d:" and pressing enter will move you to the live windows partition. I have found that C: is not the live partition but another restore/system partition. | ||
| + | |||
| + | == Change password from command prompt == | ||
| + | In this example we will change the administrator password from the command prompt. An elevated command prompt is required. | ||
| + | |||
| + | Show all users: | ||
| + | net user | ||
| + | Change administrator password: | ||
| + | net user administrator * | ||
| + | The * will cause it to prompt you to enter the password of choice two times. | ||
| + | |||
| + | Other related: To activate the inactive administrator account, run the command | ||
| + | net user administrator /active:yes | ||
| + | If you want to enable the guest account as well run the command | ||
| + | net user guest /active:yes | ||
| + | |||
| + | == No Login Password Required == | ||
| + | |||
| + | Also known as "Automatic Account Login." We will use the "netplwiz" command to accomplish this. | ||
| + | |||
| + | # Press the Windows + R keys to open the Run dialog box, type "netplwiz" | ||
| + | # Select the User Name of the Microsoft account or local account that you want to have Windows automatically sign in to at startup. | ||
| + | # Uncheck the Users must enter a user name and password to use this computer box | ||
| + | # Enter the password of the selected local account or Microsoft account twice and click OK. If a selected local account does not have a password created for it, then leave the password fields empty. A Microsoft Live account will always have a password. | ||
| + | |||
| + | == Available Command Prompt at Windows Login Screen == | ||
| + | |||
| + | This is a hack that makes it so the "Ease of Access" icon in the bottom right of the login screen opens a command shell rather than the accessibility menu. This makes it so a command prompt can be available even before a user authenticates into windows. | ||
| + | |||
| + | To accomplish this we will rename or delete the file "utilman.exe" which is located: | ||
| + | \windows\system32\utilman.exe | ||
| + | Then we will make a copy of the command shell "cmd.exe" and call it utilman.exe placing it in the same path. | ||
| + | d: | ||
| + | cd d:\windows\system32 | ||
| + | move Utilman.exe Utilman.bak | ||
| + | copy cmd.exe Utilman.exe | ||
| + | |||
| + | This trick can be used in conjunction with the tip "Command Prompt, System Restore, and other Startup Settings at Boot w/o Boot Disk" as a way to gain access to the command shell w/o knowing a user password. | ||
| + | |||
| + | This trick will leave a security hole in your system if you choose to leave the command shell program in place of Utilman.exe . | ||
| + | |||
| + | Some commands will work and others will not. From this command shell you are not authenticated. Commands such as "sysdm.cpl" work, while most commands to access user accounts and passwords fail. Control panel applets do not work. One VERY useful command that does work is: | ||
| + | c:\windows\system32\netplwiz.exe | ||
| + | A very useful thing you can do with this command is to change account types. You can change a Microsoft Live account back to a local account such as an administrator account. It will also let you set a new local administrator account password. There is some functionality that will be disabled, however, such as resetting the other account passwords and creating new user accounts. | ||
| + | |||
| + | == Use PowerShell from the command prompt == | ||
| + | |||
| + | Windows 10 ships with PowerShell v 5. It is a dot-net based command-line shell with scripting support. | ||
| + | |||
| + | Open the command shell "cmd.exe" and type "powershell" and press Enter. | ||
| + | |||
| + | You can use powershell to open an elevated cmd shell from within a cmd shell. From the command shell type: | ||
| + | powershell | ||
| + | Start-Process cmd -Verb RunAs | ||
| + | |||
| + | == Change the password for Another User not Currently Logged In == | ||
| + | |||
| + | If you are logged in as User A and you want to change the password for User B, while remaining logged in as User A, this can be accomplished as long as User A is in the administrator group. This procedure is for people that have gotten stuck trying to do this with "netplwiz.exe" or "control userpasswords". | ||
| + | |||
| + | ''It is also possible to do this with the 'lusrmgr.msc' command, however, that command is not available to all versions of Windows 10. If you are using the Home edition of WIndows 10 you will not be able to use lusrmgr.msc , continue to the procedure below...'' | ||
| + | |||
| + | When you are in the Windows 10 control panel the control panel will default to "category view" which hides some options. It is necessary to click the "View by:" dropdown menu located to the right two levels below the "Search Control Panel" box and change the view to "Large icons" or "Small icons" but just not the limited Category view. | ||
| + | |||
| + | Now click the "User Accounts" icon. You should see the following in the path: | ||
| + | Control Panel > All Control Panel Items > User Accounts | ||
| + | If you see that in the path then you are in the correct place. Now choose "Manage another account." | ||
| + | |||
| + | Click on the account you want to manage and then choose "change the password." However! If the option to change the password is not available, then there is a problem with how that particular account is recognized by the system, such as it may be a Microsoft Live account or one of the login flags is bad. | ||
| + | |||
| + | '''Warning!''' ''When an administrator changes the password of another user's local account that person will lose access to all EFS-encrypted files, personal certificates, and stored web passwords.'' | ||
| + | |||
| + | If you are trying to change the password for an account that was formerly a Microsoft Live account, but has been changed to a local account, and that change was made while not being logged in under that account, you will find that the conversion from Microsoft Live to local account is not complete, and changing the password is not possible from another account. You will see the message "you cannot change the password for ..." There is no known way to resolve this issue without knowing the password and logging in to the user account directly. Bad news, I know! | ||
| + | |||
| + | == Use the Windows Store to Manage your Account == | ||
| + | Another way to manage user accounts, and Microsoft Live accounts is: C:\Windows\ImmersiveControlPanel\SystemSettings.exe Even though we know the program path and executable it cannot be launched directly from command line. This is because it is actually the Windows Store, part of Metro, and not a Win32 program. The Metro Control Panel is labelled "PC Settings" when open. | ||
| + | |||
| + | The command line to open Windows Store / Control Panel to manage user accounts is simply too long... | ||
| + | * <small><small>Explorer.exe shell:AppsFolder\Windows.ImmersiveControlPanel_cw5n1h2txyewy!microsoft.windows.immersivecontrolpanel</small></small> | ||
| + | |||
| + | Instead, press the Windows Key and type "settings" in the search box, then click "Setings, Trusted Windows Store App" (''I don't trust it'') and then click the Accounts icon. Then click "Other users." | ||
| + | |||
| + | You will be able to see your Windows Live accounts here. You cannot change the password for other accounts here, only your own that you are currently logged in with. | ||
| + | |||
| + | == Dealing with Annoying Start Menu Live Tiles and App Groups == | ||
| + | |||
| + | You can turn off a live tile in the start menu. Live tiles fall under two default App Groups: | ||
| + | # Life at a glance | ||
| + | # Play and explore | ||
| + | |||
| + | Not only are live tiles non-productive, distracting, and annoying, but they also consume resources and bandwidth. | ||
| + | |||
| + | Turn off a live tile (one by one) - Right click a tile and click Turn Live Tile Off. | ||
| + | |||
| + | External resource: http://www.quepublishing.com/articles/article.aspx?p=2437429&seqNum=5 | ||
| + | |||
| + | You can make Windows 10 more productive by eliminating playful and useless App Groups, tiles, and customizing that entire area inside the right half of the start menu with your most frequently used programs and web sites. | ||
| + | |||
| + | Some things you can add to an app group: | ||
| + | *Pin Favorite Websites to Start menu | ||
| + | *Pin Playlists or Songs to Start menu | ||
| + | *Pin Specific Settings to Start menu | ||
| + | *Add Folder Locations to Start menu | ||
| + | |||
| + | |||
| + | '''Rename App Group''' | ||
| + | |||
| + | You may find the tile of the 2 groups annoying. For example, why have "Play and explore" on a productivity workstation in the office. I don't want my employees "playing" I want them "working." You can rename the tile groups by clicking on the title and when a cursor appears, change the text. I changed "Play and explore" to "Get some work done." | ||
| + | |||
| + | '''Remove App Group''' | ||
| + | |||
| + | To eliminate one of the App Groups, for example, to totally eliminate "Play and explore" you have to unpin all tiles or drag any tiles you want to keep to another app group. Once the app group is empty the heading will disappear and the app group is gone. It is possible to reduce the view down to a single app group. | ||
| + | |||
| + | '''No App Groups''' | ||
| + | |||
| + | To eliminate both default app groups, unpin all tiles until empty. The headings will disappear. There will be a large gray space. You can click on the right edge and reduce the space by dragging the right boundary left. | ||
| + | |||
| + | '''Create New App Group''' | ||
| + | |||
| + | You must first have a tile before you can have an App Group. Create a tile or move an existing tile to the top where there is no App Group. The interface will generate a place for you to create an App Group. If there is an App Group already, just drag a tile out from under it over to the right, and drop it at the top in an area where no other tiles or app group headings already exist. Again, the option to create a new app group heading will appear when you position the mouse cursor above the tile at the very top. | ||
| + | |||
| + | == Going back to Windows 7 or Windows 8.1 == | ||
| + | |||
| + | For people that used the free upgrade to Windows 10, you have ONE MONTH to evaluate Windows 10 with the option to roll back to your previous version of Windows if you decide you don't like 10. If you had the available resources, and did not opt out of the rollback option during upgrade, here is how you can restore your previous version of Windows: | ||
| + | * From the start menu goto Settings -> Update & security -> Recovery and selecting either Go back to Windows 7 or Go back to Windows 8.1. | ||
| + | |||
| + | <small>If you do not see options to go back then your month evaluation is up, or no restoration option is available for another reason. | ||
| + | |||
| + | Alternative options are not nearly as favorable and may be impractical for you. You will likely have to back up your data, and do a reinstallation of Windows using the version you desire from your manufacturer backup media or other Windows media. At this point it becomes an issue of a conventional Windows installation.</small> | ||
| + | |||
| + | == Block Microsoft Edge == | ||
| + | |||
| + | Microsoft Edge is a web browser, a replacement for Internet Explorer and the default browser in Windows 10. While you could change the default web browser in Settings to map another browser to Internet protocols, it won't block Microsoft Edge on the system, and windows update has been known to restore Edge as the default. | ||
| + | |||
| + | To change the default browser: | ||
| + | # Press Windows-I to open the Settings pplication. | ||
| + | # Switch to System -> Default apps. | ||
| + | # Locate Web Browser in the listing, click on the currently set browser, and pick another from the selection menu. | ||
| + | |||
| + | To block Microsoft Edge, third party software is required. [http://www.sordum.org/downloads/?st-edge-block Sordum Edge Blocker] v1.2 is known to be safe and work. | ||
| + | |||
| + | == Scan for Corruption in Windows 10 == | ||
| + | |||
| + | Use System File Checker. System File Checker is a utility in Windows that allows users to scan for corruptions in Windows system files and restore corrupted files. | ||
| + | |||
| + | Press Windows key + X and click Command Prompt (Admin), Type the following command and press Enter | ||
| + | sfc /scannow | ||
| + | |||
| + | Do not close this Command Prompt window until the verification is 100% complete. The scan results will be shown after this process is finished. | ||
| + | |||
| + | == Disable Cortana == | ||
| + | Microsoft doesn’t want you to disable Cortana. You used to be able to turn Cortana off in Windows 10, but Microsoft removed that easy toggle switch in the Anniversary Update. Edit the Windows Registry to disable Cortana. | ||
| + | HKEY_LOCAL_MACHINE\SOFTWARE\Policies\Microsoft\Windows\Windows Search | ||
| + | |||
| + | If you don’t see "Windows Search" key then right-click the Windows folder and select New > Key. Name it "Windows Search" | ||
| + | |||
| + | Right-click "Windows Search" key in the left pane and select New > DWORD (32-bit) Value. | ||
| + | |||
| + | Call it "AllowCortana". Double-click it and set the value to "0". | ||
| + | |||
| + | == Limited or No Connectivity Using WiFi Due to Broken TCP == | ||
| + | If your WiFi device driver is fine, network settings are fine, and you are positive your WiFi connection is fine to a viable network that should be passing traffic, then you probably are dealing with a corrupted TCP/IP stack or Winsock related issue. It is a known glitch in Windows 8 through Windows 10 - more crappy Microsoft programming bugs that cause uses unnecessary problems. | ||
| + | |||
| + | Limited or no connectivity: The connection has limited or no connectivity. | ||
| + | You might be unable to access the Internet or some network resources. | ||
| + | |||
| + | You can use the command "netsh" to reset your network adapter in Windows 10. If you type "netsh" and press enter you will be taken to a special command prompt within the netsh environment. You can do this, or you can use netsh with parameters as we will show you below. First you need to open a command shell with ELEVATED privileges (run as administrator). Then type: | ||
| + | netsh winsock reset catalog | ||
| + | netsh int ipv4 reset reset.log | ||
| + | *The first will reset the Winsock Catalog to a clean state. All Winsock Layered Service Providers which were previously installed must be reinstalled. This command does not affect Winsock Name Space Provider entries. | ||
| + | *The second removes all user configured IPv4 (Internet Protocol version 4) settings. Restarting the computer is required before the default settings will take effect. | ||
| + | |||
| + | Executing these two commands and rebooting the computer usually takes care of the problem. Do not simply put the computer in hibernate or sleep, make sure you do a full reboot. | ||
| + | |||
| + | Reference: http://www.velocitymicro.com/SupportArticles/Article_959.php | ||
| + | |||
| + | == Enable Remote Desktop using Command Prompt == | ||
| + | Type the following commands to enable the remote desktop protocol and press Enter: | ||
| + | reg add "HKEY_LOCAL_MACHINE\SYSTEM\CurrentControlSet\Control\Terminal Server" /v fDenyTSConnections /t REG_DWORD /d 0 /f | ||
| + | netsh advfirewall firewall set rule group="remote desktop" new enable=Yes | ||
| + | To disable: | ||
| + | reg add "HKEY_LOCAL_MACHINE\SYSTEM\CurrentControlSet\Control\Terminal Server" /v fDenyTSConnections /t REG_DWORD /d 1 /f | ||
| + | |||
| + | == Most Valuable Tip: Don't Run Windows 10 == | ||
| + | #Windows 10 is spyware that is so seriously bad it even breaks privacy laws in some European countries | ||
| + | #Windows 10 is not faster than previous versions, and after several updates is even slower | ||
| + | #Windows 10 is using a new Interface which makes the start menu unrecognizable | ||
| + | #Windows 10 is known to break some important software, as well as lack support for many common older printers and devices people still use | ||
| + | *[http://itvision.altervista.org/why-windows-10-sucks.html Artem S. Tashkinov worked for Microsoft and exposes shocking problems with Windows 10] | ||
| + | |||
| + | == Related == | ||
| + | * [[Windows 10 Tips & Tricks]] | ||
| + | * [[Windows 10 Windows Login Restore and Password Recovery]] | ||
| + | * [[Windows 10 Troubleshooting]] | ||
| + | |||
| | ||
Latest revision as of 10:23, 22 July 2020
Contents
- 1 Command Prompt, System Restore, and other Startup Settings at Boot w/o Boot Disk
- 2 Change password from command prompt
- 3 No Login Password Required
- 4 Available Command Prompt at Windows Login Screen
- 5 Use PowerShell from the command prompt
- 6 Change the password for Another User not Currently Logged In
- 7 Use the Windows Store to Manage your Account
- 8 Dealing with Annoying Start Menu Live Tiles and App Groups
- 9 Going back to Windows 7 or Windows 8.1
- 10 Block Microsoft Edge
- 11 Scan for Corruption in Windows 10
- 12 Disable Cortana
- 13 Limited or No Connectivity Using WiFi Due to Broken TCP
- 14 Enable Remote Desktop using Command Prompt
- 15 Most Valuable Tip: Don't Run Windows 10
- 16 Related
Command Prompt, System Restore, and other Startup Settings at Boot w/o Boot Disk
You don't need a boot disk to get to the "Advanced Options" menu.
NOTE: You will boot to a command shell using the recovery environment and not the regular windows environment. Changes made here may not be saved to your normal windows drive! Also you will NOT be able to access the SAM file registry hive, something that does require booting from a boot disk.
From the Windows login screen: hold down shift key while clicking on the power icon in lower right corner. Keep holding down shift key and click on restart.
Windows will not restart, but instead show a blue screen with "Choose an option"
- Options are: Continue, Troubleshoot, Turn off your PC.
- Choose: Troubleshoot, then choose Advanced Options
Now you will see a blue screen with six different options.
- Options are: System Restore, System Image Recovery, Startup Repair, Command Prompt, Startup Settings, and Go back to the previous build.
If you select an option, such as "Command Prompt" the computer will reboot and load into a basic graphical interface with a command shell window open and no other windows menus.
Note: Some of the Advanced Options on the screens mentioned above may be different. They should be similar and there should always been an option for the Command Prompt.
Your experience with drive letters may vary from this example. When I get to a command shell I am at a prompt on the X drive. This is the restore partition and not the live windows partition. Typing "d:" and pressing enter will move you to the live windows partition. I have found that C: is not the live partition but another restore/system partition.
Change password from command prompt
In this example we will change the administrator password from the command prompt. An elevated command prompt is required.
Show all users:
net user
Change administrator password:
net user administrator *
The * will cause it to prompt you to enter the password of choice two times.
Other related: To activate the inactive administrator account, run the command
net user administrator /active:yes
If you want to enable the guest account as well run the command
net user guest /active:yes
No Login Password Required
Also known as "Automatic Account Login." We will use the "netplwiz" command to accomplish this.
- Press the Windows + R keys to open the Run dialog box, type "netplwiz"
- Select the User Name of the Microsoft account or local account that you want to have Windows automatically sign in to at startup.
- Uncheck the Users must enter a user name and password to use this computer box
- Enter the password of the selected local account or Microsoft account twice and click OK. If a selected local account does not have a password created for it, then leave the password fields empty. A Microsoft Live account will always have a password.
Available Command Prompt at Windows Login Screen
This is a hack that makes it so the "Ease of Access" icon in the bottom right of the login screen opens a command shell rather than the accessibility menu. This makes it so a command prompt can be available even before a user authenticates into windows.
To accomplish this we will rename or delete the file "utilman.exe" which is located:
\windows\system32\utilman.exe
Then we will make a copy of the command shell "cmd.exe" and call it utilman.exe placing it in the same path.
d: cd d:\windows\system32 move Utilman.exe Utilman.bak copy cmd.exe Utilman.exe
This trick can be used in conjunction with the tip "Command Prompt, System Restore, and other Startup Settings at Boot w/o Boot Disk" as a way to gain access to the command shell w/o knowing a user password.
This trick will leave a security hole in your system if you choose to leave the command shell program in place of Utilman.exe .
Some commands will work and others will not. From this command shell you are not authenticated. Commands such as "sysdm.cpl" work, while most commands to access user accounts and passwords fail. Control panel applets do not work. One VERY useful command that does work is:
c:\windows\system32\netplwiz.exe
A very useful thing you can do with this command is to change account types. You can change a Microsoft Live account back to a local account such as an administrator account. It will also let you set a new local administrator account password. There is some functionality that will be disabled, however, such as resetting the other account passwords and creating new user accounts.
Use PowerShell from the command prompt
Windows 10 ships with PowerShell v 5. It is a dot-net based command-line shell with scripting support.
Open the command shell "cmd.exe" and type "powershell" and press Enter.
You can use powershell to open an elevated cmd shell from within a cmd shell. From the command shell type:
powershell Start-Process cmd -Verb RunAs
Change the password for Another User not Currently Logged In
If you are logged in as User A and you want to change the password for User B, while remaining logged in as User A, this can be accomplished as long as User A is in the administrator group. This procedure is for people that have gotten stuck trying to do this with "netplwiz.exe" or "control userpasswords".
It is also possible to do this with the 'lusrmgr.msc' command, however, that command is not available to all versions of Windows 10. If you are using the Home edition of WIndows 10 you will not be able to use lusrmgr.msc , continue to the procedure below...
When you are in the Windows 10 control panel the control panel will default to "category view" which hides some options. It is necessary to click the "View by:" dropdown menu located to the right two levels below the "Search Control Panel" box and change the view to "Large icons" or "Small icons" but just not the limited Category view.
Now click the "User Accounts" icon. You should see the following in the path:
Control Panel > All Control Panel Items > User Accounts
If you see that in the path then you are in the correct place. Now choose "Manage another account."
Click on the account you want to manage and then choose "change the password." However! If the option to change the password is not available, then there is a problem with how that particular account is recognized by the system, such as it may be a Microsoft Live account or one of the login flags is bad.
Warning! When an administrator changes the password of another user's local account that person will lose access to all EFS-encrypted files, personal certificates, and stored web passwords.
If you are trying to change the password for an account that was formerly a Microsoft Live account, but has been changed to a local account, and that change was made while not being logged in under that account, you will find that the conversion from Microsoft Live to local account is not complete, and changing the password is not possible from another account. You will see the message "you cannot change the password for ..." There is no known way to resolve this issue without knowing the password and logging in to the user account directly. Bad news, I know!
Use the Windows Store to Manage your Account
Another way to manage user accounts, and Microsoft Live accounts is: C:\Windows\ImmersiveControlPanel\SystemSettings.exe Even though we know the program path and executable it cannot be launched directly from command line. This is because it is actually the Windows Store, part of Metro, and not a Win32 program. The Metro Control Panel is labelled "PC Settings" when open.
The command line to open Windows Store / Control Panel to manage user accounts is simply too long...
- Explorer.exe shell:AppsFolder\Windows.ImmersiveControlPanel_cw5n1h2txyewy!microsoft.windows.immersivecontrolpanel
Instead, press the Windows Key and type "settings" in the search box, then click "Setings, Trusted Windows Store App" (I don't trust it) and then click the Accounts icon. Then click "Other users."
You will be able to see your Windows Live accounts here. You cannot change the password for other accounts here, only your own that you are currently logged in with.
Dealing with Annoying Start Menu Live Tiles and App Groups
You can turn off a live tile in the start menu. Live tiles fall under two default App Groups:
- Life at a glance
- Play and explore
Not only are live tiles non-productive, distracting, and annoying, but they also consume resources and bandwidth.
Turn off a live tile (one by one) - Right click a tile and click Turn Live Tile Off.
External resource: http://www.quepublishing.com/articles/article.aspx?p=2437429&seqNum=5
You can make Windows 10 more productive by eliminating playful and useless App Groups, tiles, and customizing that entire area inside the right half of the start menu with your most frequently used programs and web sites.
Some things you can add to an app group:
- Pin Favorite Websites to Start menu
- Pin Playlists or Songs to Start menu
- Pin Specific Settings to Start menu
- Add Folder Locations to Start menu
Rename App Group
You may find the tile of the 2 groups annoying. For example, why have "Play and explore" on a productivity workstation in the office. I don't want my employees "playing" I want them "working." You can rename the tile groups by clicking on the title and when a cursor appears, change the text. I changed "Play and explore" to "Get some work done."
Remove App Group
To eliminate one of the App Groups, for example, to totally eliminate "Play and explore" you have to unpin all tiles or drag any tiles you want to keep to another app group. Once the app group is empty the heading will disappear and the app group is gone. It is possible to reduce the view down to a single app group.
No App Groups
To eliminate both default app groups, unpin all tiles until empty. The headings will disappear. There will be a large gray space. You can click on the right edge and reduce the space by dragging the right boundary left.
Create New App Group
You must first have a tile before you can have an App Group. Create a tile or move an existing tile to the top where there is no App Group. The interface will generate a place for you to create an App Group. If there is an App Group already, just drag a tile out from under it over to the right, and drop it at the top in an area where no other tiles or app group headings already exist. Again, the option to create a new app group heading will appear when you position the mouse cursor above the tile at the very top.
Going back to Windows 7 or Windows 8.1
For people that used the free upgrade to Windows 10, you have ONE MONTH to evaluate Windows 10 with the option to roll back to your previous version of Windows if you decide you don't like 10. If you had the available resources, and did not opt out of the rollback option during upgrade, here is how you can restore your previous version of Windows:
- From the start menu goto Settings -> Update & security -> Recovery and selecting either Go back to Windows 7 or Go back to Windows 8.1.
If you do not see options to go back then your month evaluation is up, or no restoration option is available for another reason.
Alternative options are not nearly as favorable and may be impractical for you. You will likely have to back up your data, and do a reinstallation of Windows using the version you desire from your manufacturer backup media or other Windows media. At this point it becomes an issue of a conventional Windows installation.
Block Microsoft Edge
Microsoft Edge is a web browser, a replacement for Internet Explorer and the default browser in Windows 10. While you could change the default web browser in Settings to map another browser to Internet protocols, it won't block Microsoft Edge on the system, and windows update has been known to restore Edge as the default.
To change the default browser:
- Press Windows-I to open the Settings pplication.
- Switch to System -> Default apps.
- Locate Web Browser in the listing, click on the currently set browser, and pick another from the selection menu.
To block Microsoft Edge, third party software is required. Sordum Edge Blocker v1.2 is known to be safe and work.
Scan for Corruption in Windows 10
Use System File Checker. System File Checker is a utility in Windows that allows users to scan for corruptions in Windows system files and restore corrupted files.
Press Windows key + X and click Command Prompt (Admin), Type the following command and press Enter
sfc /scannow
Do not close this Command Prompt window until the verification is 100% complete. The scan results will be shown after this process is finished.
Disable Cortana
Microsoft doesn’t want you to disable Cortana. You used to be able to turn Cortana off in Windows 10, but Microsoft removed that easy toggle switch in the Anniversary Update. Edit the Windows Registry to disable Cortana.
HKEY_LOCAL_MACHINE\SOFTWARE\Policies\Microsoft\Windows\Windows Search
If you don’t see "Windows Search" key then right-click the Windows folder and select New > Key. Name it "Windows Search"
Right-click "Windows Search" key in the left pane and select New > DWORD (32-bit) Value.
Call it "AllowCortana". Double-click it and set the value to "0".
Limited or No Connectivity Using WiFi Due to Broken TCP
If your WiFi device driver is fine, network settings are fine, and you are positive your WiFi connection is fine to a viable network that should be passing traffic, then you probably are dealing with a corrupted TCP/IP stack or Winsock related issue. It is a known glitch in Windows 8 through Windows 10 - more crappy Microsoft programming bugs that cause uses unnecessary problems.
Limited or no connectivity: The connection has limited or no connectivity. You might be unable to access the Internet or some network resources.
You can use the command "netsh" to reset your network adapter in Windows 10. If you type "netsh" and press enter you will be taken to a special command prompt within the netsh environment. You can do this, or you can use netsh with parameters as we will show you below. First you need to open a command shell with ELEVATED privileges (run as administrator). Then type:
netsh winsock reset catalog netsh int ipv4 reset reset.log
- The first will reset the Winsock Catalog to a clean state. All Winsock Layered Service Providers which were previously installed must be reinstalled. This command does not affect Winsock Name Space Provider entries.
- The second removes all user configured IPv4 (Internet Protocol version 4) settings. Restarting the computer is required before the default settings will take effect.
Executing these two commands and rebooting the computer usually takes care of the problem. Do not simply put the computer in hibernate or sleep, make sure you do a full reboot.
Reference: http://www.velocitymicro.com/SupportArticles/Article_959.php
Enable Remote Desktop using Command Prompt
Type the following commands to enable the remote desktop protocol and press Enter:
reg add "HKEY_LOCAL_MACHINE\SYSTEM\CurrentControlSet\Control\Terminal Server" /v fDenyTSConnections /t REG_DWORD /d 0 /f netsh advfirewall firewall set rule group="remote desktop" new enable=Yes
To disable:
reg add "HKEY_LOCAL_MACHINE\SYSTEM\CurrentControlSet\Control\Terminal Server" /v fDenyTSConnections /t REG_DWORD /d 1 /f
Most Valuable Tip: Don't Run Windows 10
- Windows 10 is spyware that is so seriously bad it even breaks privacy laws in some European countries
- Windows 10 is not faster than previous versions, and after several updates is even slower
- Windows 10 is using a new Interface which makes the start menu unrecognizable
- Windows 10 is known to break some important software, as well as lack support for many common older printers and devices people still use
Related
- Windows 10 Tips & Tricks
- Windows 10 Windows Login Restore and Password Recovery
- Windows 10 Troubleshooting