Difference between revisions of "Kubuntu and Ubuntu Linux Distribution Reference"
(→Gnome -vs- KDE and other Window Managers) |
m |
||
| (5 intermediate revisions by one user not shown) | |||
| Line 8: | Line 8: | ||
The console "command line" configuration and examples are going to apply to both Kubuntu and Ubuntu for the most part. Items in the legacy section relate to older distributions. Current examples are in the first section. | The console "command line" configuration and examples are going to apply to both Kubuntu and Ubuntu for the most part. Items in the legacy section relate to older distributions. Current examples are in the first section. | ||
| − | Although KDE has historically had more financial backing and been a stable graphic environment when compared to the often buggy Gnome, more recently Gnome, thus Ubuntu has underwent a great deal of development. Both desktop environments are in a good place now developmentally so the final choice is more or less preference. Purest geeks seem to have always preferred Gnome as they believe that KDE is too "corporate," whatever that means. | + | Although KDE has historically had more financial backing and been a stable graphic environment when compared to the often buggy Gnome, more recently Gnome, thus Ubuntu has underwent a great deal of development. Both desktop environments are in a good place now developmentally so the final choice is more or less preference. Purest geeks seem to have always preferred Gnome as they believe that KDE is too "corporate," whatever that means. |
| − | '''IMPORTANT TIP TO USING THIS GUIDE''': Information is divided "Ubuntu" and "Kubuntu" however please understand that most of the information is completely applicable to both, or most Ubuntu flavors including [[Xubuntu]] and [[ | + | ''A warning about using Ubuntu based Linux distributions: The folks over at Ubuntu think they know better than the original architects of Linux. Consequently in newer releases of Ubuntu many configuration standards, file locations, and startup scripts no longer work correctly, in that if you don't use the graphical configuration tool in Unity to make changes then you will have problems. This is a very unfortunate Microsoft type mentality that is creeping into Ubuntu and may ultimately destroy the integrity of the distribution. As a workstation operating system Ubuntu is easy to use. As a server operating system I would highly discourage the use of Ubuntu or any of the Ubuntu derivatives.'' |
| + | |||
| + | ''An alternative to Ubuntu and that we highly recommend now (as of 2017) is [[Mint Linux]]. Although Mint is based on Ubuntu, it has a more user friendly desktop manager, better graphics card support for Nvidia (even though in theory this should be no different than Ubuntu, it is different), and greater stability among software. Even Wine was easier to configure and use in Mint.'' | ||
| + | |||
| + | ''2020: Even more reason to avoid Ubuntu, Snapcraft! Read [[Ubuntu Criticisms]] and learn more about [[Snapcraft]] before installing Ubuntu on your system.'' | ||
| + | |||
| + | '''IMPORTANT TIP TO USING THIS GUIDE''': Information is divided "Ubuntu" and "Kubuntu" however please understand that most of the information is completely applicable to both, or most Ubuntu flavors including [[Xubuntu]] and [[Mythbuntu]]. In some cases information is partially applicable. In few cases, information is specific to the distribution heading. Remember, all of these Ubuntus are [[Debian Linux]] based, including Ubuntu derivatives such as [[Mint Linux]]. | ||
Before installing packages with the apt package management tool, refresh your package database with a list of all current packages. | Before installing packages with the apt package management tool, refresh your package database with a list of all current packages. | ||
| Line 48: | Line 54: | ||
sudo apt-get install ubuntu-desktop | sudo apt-get install ubuntu-desktop | ||
| − | + | Typing the following only changes the login screen to Unity. Once logged in, KDE loads. | |
sudo dpkg-reconfigure unity | sudo dpkg-reconfigure unity | ||
| − | + | To load the windows manager of your choice, you make the selection at the login screen. There is an icon you click, and you can select the WM to load from a list of those installed. | |
| − | + | ||
| − | + | ||
| − | + | ||
| − | + | ||
| − | + | ||
To install KDE, you install one of the following packages: | To install KDE, you install one of the following packages: | ||
| Line 69: | Line 70: | ||
There is also Xubuntu. The only main differences between Ubuntu and Xubuntu is the software installed and the appearance of the system. To convert any form of Ubuntu to Xubuntu, type the command below in a terminal. | There is also Xubuntu. The only main differences between Ubuntu and Xubuntu is the software installed and the appearance of the system. To convert any form of Ubuntu to Xubuntu, type the command below in a terminal. | ||
apt-get install xubuntu-desktop | apt-get install xubuntu-desktop | ||
| + | |||
| + | *Ubuntu = Unity | ||
| + | *Kubuntu = KDE | ||
| + | *Xubuntu = XFCE | ||
| + | *Lubuntu = LXDE | ||
| + | *Ubuntu GNOME = GNOME | ||
| + | |||
| + | |||
light-dm with KDE | light-dm with KDE | ||
Latest revision as of 20:42, 17 October 2022
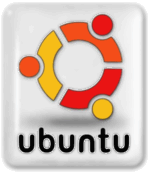 |

|
The MAIN difference between Ubuntu (the one everyone seems to promote) and Kubuntu (the one that everyone should actually be promoting) is that Kubuntu comes with a superior Windows Manager called KDE.
The console "command line" configuration and examples are going to apply to both Kubuntu and Ubuntu for the most part. Items in the legacy section relate to older distributions. Current examples are in the first section.
Although KDE has historically had more financial backing and been a stable graphic environment when compared to the often buggy Gnome, more recently Gnome, thus Ubuntu has underwent a great deal of development. Both desktop environments are in a good place now developmentally so the final choice is more or less preference. Purest geeks seem to have always preferred Gnome as they believe that KDE is too "corporate," whatever that means.
A warning about using Ubuntu based Linux distributions: The folks over at Ubuntu think they know better than the original architects of Linux. Consequently in newer releases of Ubuntu many configuration standards, file locations, and startup scripts no longer work correctly, in that if you don't use the graphical configuration tool in Unity to make changes then you will have problems. This is a very unfortunate Microsoft type mentality that is creeping into Ubuntu and may ultimately destroy the integrity of the distribution. As a workstation operating system Ubuntu is easy to use. As a server operating system I would highly discourage the use of Ubuntu or any of the Ubuntu derivatives.
An alternative to Ubuntu and that we highly recommend now (as of 2017) is Mint Linux. Although Mint is based on Ubuntu, it has a more user friendly desktop manager, better graphics card support for Nvidia (even though in theory this should be no different than Ubuntu, it is different), and greater stability among software. Even Wine was easier to configure and use in Mint.
2020: Even more reason to avoid Ubuntu, Snapcraft! Read Ubuntu Criticisms and learn more about Snapcraft before installing Ubuntu on your system.
IMPORTANT TIP TO USING THIS GUIDE: Information is divided "Ubuntu" and "Kubuntu" however please understand that most of the information is completely applicable to both, or most Ubuntu flavors including Xubuntu and Mythbuntu. In some cases information is partially applicable. In few cases, information is specific to the distribution heading. Remember, all of these Ubuntus are Debian Linux based, including Ubuntu derivatives such as Mint Linux.
Before installing packages with the apt package management tool, refresh your package database with a list of all current packages.
apt-get update
This will update the system package list for all flavors of Ubuntu / Debian.
Contents
- 1 Current Ubuntu Reference Section
- 1.1 Graphical Desktop Environment
- 1.2 Ubuntu Customization
- 1.3 Secure Shell Support for Remote Login
- 1.4 Add new user to system
- 1.5 Mount some shares from a Windows machine or SMB NAS
- 1.6 Numlock On by Default
- 1.7 Double Click to Launch
- 1.8 Restore the Classic Menu that's missing from Unity
- 1.9 Fast Light File Manager Nautilus Replacement
- 1.10 Wimamp like audio player lightweight fast
- 1.11 IP Network Configuration (GUI - Network Manager)
- 1.12 IP Network Configuration (Console)
- 1.13 install configure vncserver
- 1.14 Enable Other Package Repositories
- 1.15 Install or Update the Flash Plugin Package
- 1.16 Persistent Path Environment Variable
- 1.17 blacklisting a kernel module at boot
- 1.18 changing your default console editor
- 1.19 Unity Tweak Tool
- 1.20 Disable Screen Lock
- 1.21 turn off screensaver and power-management
- 1.22 Coping with Mac styled Global Application Menus
- 1.23 Unity Launcher Customization
- 1.24 /etc/resolv.conf gets overwritten
- 1.25 Disable Alt-Tab Window Grouping
- 2 Kubuntu Post Install Recommendations
- 2.1 Install rar and unrar utilities
- 2.2 install configure vncserver on KDE
- 2.3 Quick Access Plasma widget
- 2.4 Plasma Customization
- 2.5 Other package managers
- 2.6 File Managers
- 2.7 Other web browsers
- 2.8 The Ubuntu Synaptic package manager
- 2.9 Those pesky encrypted DVDs
- 2.10 Backgrounds, Screensavers, and other frivolous stuff
- 2.11 External Resources
- 3 Gnome -vs- KDE and other Window Managers
- 4 Legacy Ubuntu / Kubuntu Reference Section
Current Ubuntu Reference Section
Graphical Desktop Environment
Unity is the desktop environment or "desktop shell" that ships default with Ubuntu. If you’ve installed Ubuntu using the standard installer then the graphical windows desktop shell you will see is Unity. Unity also includes a variety of programs from the GNOME desktop. Prior to Unity, Ubuntu used GNOME as the desktop shell.
When Gnome version 3 was released the Ubuntu developers felt that it was too stripped down and lacked interfaces that the average user will need. Gnome and Unity remain very similar, however, Unity offers more desktop interfaces and now has taken some of the ideas of how a desktop environment should be from the mobile device market, such as an "App Store."
Kubuntu ships with the KDE graphical desktop environment. KDE remains the most sophisticated and customizable desktop shell for Linux. KDE 4’s desktop comes with a variety of widgets and is based on the QT toolkit, whereas GNOME and Unity are based on the GTK toolkit. It is possible to have both toolkits installed making it possible to have both KDE and Gnome software available from the same desktop environment.
Ubuntu Customization
Many customizations will use The apt-get Package Management Tool to install applications or servers to the system. Others will require editing system files. Know your Ubuntu version 'lsb_release -a' for package availability and compatibility.
Secure Shell Support for Remote Login
If the ssh server is not already installed, we will use apt-get to install. As root or using sudo do the following:
apt-get install openssh-server openssh-client service ssh start
Note: Added 10/17/2016 old cyphers no longer configured, may cause connection problems with legacy ssh clients such as SecureCRT. ref: https://blog.hqcodeshop.fi/archives/245-SSH-connection-fails.html
Add new user to system
As root or using sudo do the following
useradd -c "Nicole Ploof" -m -s /bin/bash nicolep passwd nicolep passwd -u nicolep
The first line creates a new user account on the system, using the next available UID for users and creates a home directory /home/nicolep with the default shell bash assigned. The next line prompts you to set a password for user nicolep and the last line ensures the login is unlocked. Substitute nicolep for the username of your choice as well as -c comments in quotes for the first and last name of your choice.
Development of seamless windows network share integration for linux in some respects has been, over the many years, very disappointing. There are basically a couple well known approaches. First, use the "Browse Network" from nautilus file manager for temporary access after providing your username and password for the windows share, or secondly, hard coding your username and password along with the network path in /etc/fstab for a persistent share available on boot.
fstab example: persistent mounts using exposed credentials
There are more than one ways to do this. This example uses cifs to permanently mount the shares so that they will be available after reboot. If the system complains add the 'noauto' parameter.
- First edit your /etc/hosts file and add the hostname and IP address of the windows share or file server
- Next create mount points in /mnt for each windows share
- Make sure you have cifs installed
- Edit /etc/fstab and add a line for each windows share, see examples:
//apollo/public/ /mnt/public cifs username=nicolep,password=yourpass,iocharset=utf8,sec=ntlm 0 0 //apollo/media/ /mnt/media cifs username=nicolep,password=yourpass,iocharset=utf8,sec=ntlm 0 0 //apollo/video/ /mnt/video cifs username=nicolep,password=yourpass,iocharset=utf8,sec=ntlm 0 0
- mount the shares
mount -a
- This provides read-only access to the network shares.
Example with file permission specified and full rw access
//apollo/public /mnt/public cifs defaults,dir_mode=0777,file_mode=0777,domain=workgroup,username=nicolep,password=yourpass,uid=1000
troubleshooting: devs keep breaking samba
KERNEL CHANGE BREAKS CIFS.
Somewhere between kernel 4.10.0-38 4.15.0-20 a change was made that COULD PREVENT your cifs shares from mounting. Kernels at and before 4.10 used SMB (Server Message Block) version 1.0 as the default if not specified. Most folks did not specify it so it defaulted to 1.0 and worked. Microsoft ditched 1.0 in Windows 10 and dropped support. Linux kernel developers decided to change the kernel code to no longer default to SMB 1.0 and now default to a newer version. For people that are using legacy networks or NAS devices, it breaks the mounting example from above.
Solution: Specify the SMB version.
The solution is to tell mount.cifs to use the SMB2, SMB2.1 or SMB3.0 protocol using the "vers" parameter. in Linux CIFS Utils and Samba Specify 1.0, 2.0, 2.1, or 3.0.
For the following full line example a linux desktop is connecting to an older NAS device. It is necessary to specify SMB version 1.0. Example:
//apollo/video/ /mnt/video cifs defaults,vers=1.0,domain=workgroup,username=nicolep,password=mythtv,iocharset=utf8,sec=ntlm 0 0
FAILED TO CLOSE BROKEN PIPE
Update 2024 Kernel 5.15 Samba 2:4.15.13+dfsg-0ubuntu1.6 -
cp: failed to close 'filename': Broken pipe
A problem with this latest at the time samba Can't copy large files to Windows share - Error closing file: Input/output error issue workaround, specify prior version of cifs on fstab, see example:
//apollo/video/ /mnt/video cifs vers=2.0,defaults,domain=workgroup,username=nicolep,password=yourpass,uid=1000
For more information see: Windows network share integration for linux - discussion of methods available. Includes an fstab example providing full read/write access to network share.
Error: mount: wrong fs type, bad option, bad superblock on
- You need to install cifs-utils
sudo apt-get install cifs-utils
Error: mount error: could not resolve address for xxxxx: Unknown error
- You need to add an entry for the server host in /etc/hosts
sudo vi /etc/hosts 192.168.X.X xxxxx xxxxx.domain.com
Error: mount error(13) permission denied
- Check to make sure you are using the correct username password combination
- Check the uid to ensure it matches with the username
Numlock On by Default
Double Click to Launch
Restore the Classic Menu that's missing from Unity
How to Install and Launch the Classic Gnome Menu in Ubuntu 14.04
Ubuntu may seem completely different from what it used to be due to the new Unity Desktop for GNOME. The GNOME Classic Menu in Ubuntu is missing, it has been replaced by Unity with its crashy "Dashboard" where you find your applications by clicking "Dashboard Home" and hoping it doesn't trigger the notorious and unresolved GPU Freeze loop. To get the classic menu back without switching to GNOME desktop you can install classicmenu-indicator for Unity desktop. Like the classic GNOME Menu, it includes all the applications and structure of the classic menu. It’s easy to navigate and access applications for those who are used to it.
As root or using sudo do the following:
apt-add-repository ppa:diesch/testing apt-get update apt-get install classicmenu-indicator
After installing it, go and launch the application from Unity Dash. It’s called Classic Menu Indicator. When you launch it, it will automatically dock at the top panel over towards the right side. It should be just left of the speaker or clock. It will look like three horizontal bars.
Fast Light File Manager Nautilus Replacement
PCMan File Manager (PCManFM) is meant to be a replacement for Nautilus, Konqueror and Thunar. PCManFM is the standard file manager in LXDE.
apt-get install pcmanfm
Wimamp like audio player lightweight fast
We used to install xmms, however, it has been removed from the respositories since the Gutsy Gibbon release. Another alternative which is easy to install and has been included in newer releases of Ubuntu is qmmp
apt install qmmp
Run as sudo or root. Some versions may require adding repository. See: qmmp under the Multimedia Audio and Video in Linux entry.
- note: I had problems getting qmmp to play ogg files without adding a 3rd pty repository to update to the latest version along with addons.
IP Network Configuration (GUI - Network Manager)
Network Manager is a GUI interface used to configure networking on most modern desktop Linux systems including Ubuntu and Fedora.
- In xfce you can go to the APPLICATIONS menu and choose SETTINGS, NETWORK CONNECTIONS.
- In Gnome / Unity you can go to the Network icon in the Application Indicator (updown arrow icon) typically top right of the screen and then click Edit Connections.
Once the Network Connections dialog is open, select the interface you want to configure, and then click Edit, select the IPv4 Settings tab. Enter the network settings here.
- Instead of a netmask of 255.255.255.0 for a typical Class C LAN, you can enter the number "24" for the Netmask.
When a static IP address is configured via the graphical Network Connections utility, the setting is saved to the following path
/etc/NetworkManager/system-connections/
To change the settings from console without creating a conflict in settings location you can edit the file
vi /etc/NetworkManager/system-connections/Wired connection 1
The file isn't meant to be edited by the user (CLI - Command Line Interface), but by the Network Manager tools.
nmcli is a tool that allows NetworkManager management from command line.
IP Network Configuration (Console)
When configuring IP networking using the GUI interface "Network Manager" settings are stored differently than when configuring via traditional CLI (Command Line Interface). This is a design often criticized for the confusion it can create. The administrator can choose to disable Network Manager and use the traditional Debian etc/network/interfaces file.
On a headless console only system the use of Network Manager would not make sense. It can be disabled and the traditional CLI method may be used. To disable Network Manager do the following as 'root' or use the sudo command.
service network-manager stop echo "manual" | tee /etc/init/network-manager.override
More on disabling "Network Manager" can be found on this external source: How to disable Network Manager on Linux
install configure vncserver
Install the vnc server
apt-get install vnc4server
Or if you prefer TightVNC
apt-get install tightvncserver
You need to set a default password. Do this from console
vncserver
Enter and verify the password of your choice.
Note: This requires a local user to be logged into a desktop session before a remote client can connect. It is also possible to make vncserver start as a system service. See the following guide on this wiki:
To connect to remote machines you will need to install xtightvncviewer.
sudo apt install xtightvncviewer
however, it does not support scaling on linux. A more sophisticated viewer is "vinagre".
sudo apt install vinagre
It used to be the default viewer in older versions of Ubuntu. It has been replaced by a worthless piece of junk called Remmina. For vnc the vinagre viewer is great and supports screen scaling.
note: The program vinagre is displayed as "Remote Desktop Viewer" in the desktop environment. After you install vinagre look for Remote Desktop Viewer in the menu.
Enable Other Package Repositories
Ubuntu uses apt for package management. Apt stores a list of repositories, which are places with collections of software packages, in a text file. This file can be edited from the command line with root privilege or sudo.
vi /etc/apt/sources.list apt-get update
Removing the # in front of repositories, such as "deb http://archive.canonical.com/ubuntu saucy partner" will allow access to those packages. Running "apt-get update" is necessary after making changes to the file. 3rd party repositories can also be manually added to the text file.
Install or Update the Flash Plugin Package
Adobe Flash Player 11.2 was released in 2012 was the last version Adobe plans to release to the Linux community with the exception of limited security related updates. To update Flash or install simply use apt-get
apt-get install adobe-flashplugin
If you experience problems please refer to our complete guide to Install Update Flash Plugin Ubuntu.
Persistent Path Environment Variable
- Bash as login shell will load /etc/profile, ~/.bash_profile, ~/.bash_login, ~/.profile in the order
- Bash as non-login interactive shell will load ~/.bashrc
- Bash as non-login non-interactive shell will load the configuration specified in environment variable $BASH_ENV
The Ubuntu desktop session is no longer affected by .profile. Additionally bash doesn't parse .profile if either .bash_profile or .bash_login exists.
A path set in .bash_profile will only be set in a bash login shell (bash -l). If you put your path in .profile it will be available to your complete desktop session.
To add a directory to your, or a specific user's $PATH, edit ~/.profile
vi ~/.profile
To make the change persist
PATH="$HOME/bin:$PATH"
and change it to:
PATH="$HOME/bin:$PATH:/foo"
to make the change immediate for your session
export PATH=$PATH:/foo
- /etc/environment - This file is specifically meant for system-wide environment variable settings.
- /etc/.profile - This file gets executed whenever a bash login shell is entered
To set a persistent path for all users on the system, edit the /etc/environment file.
blacklisting a kernel module at boot
There maybe a time when you need to disable some modules from being loaded during your system's boot time. In this "how to" we will discus some of the few ways how to blacklist module including its dependencies, that is, disable permanently module from loading during the boot time. Source: How to blacklist a module on Ubuntu/Debian Linux
In a quick example, if you wish to disable the sound generated by the PC speaker, do the following:
vi /etc/modprobe.d
Then add the following:
blacklist snd_pcsp
Now the module snd_pcsp will not be loaded when you reboot. No more sound from the PC speaker. beep will be silent. To enable the module once again you can simply remark it by placing a # in front and reboot.
changing your default console editor
Ubuntu default text editor seems to be "nano" which is a pico style text editor. It is for DOS people (because it is like the old MSDOS6 DOS EDIT.) DOS SUCKS.
Type:
sudo update-alternatives --config editor
You will get a text like below.
There are 4 choices for the alternative editor (providing /usr/bin/editor). Selection Path Priority Status ------------------------------------------------------------ * 0 /bin/nano 40 auto mode 1 /bin/ed -100 manual mode 2 /bin/nano 40 manual mode 3 /usr/bin/vim.basic 30 manual mode 4 /usr/bin/vim.tiny 10 manual mode Press enter to keep the current choice[*], or type selection number: 3
run the following:
export EDITOR=vim
To make it permanent, add this line to ~/.profile
export EDITOR=vim
Unity Tweak Tool
Unity Tweak Tool offers 20 different customization options under 4 categories.
Installation:
sudo apt-get install unity-tweak-tool gnome-tweak-tool
Once you have installed Unity tool, type “Unity” (without quotes) in Dash and click on the Unity Tweak Tools icon.
Disable Screen Lock
There is two steps involved into completely disabling the lock screen in Unity.
- Go to Brightness & Lock panel from the Unity Launcher. And set Turn screen off when inactive: to Never
- Install "Unity Tweak Tool" with sudo apt-get install unity-tweak-tool. Run it from the Launcher and select System > Security > Enhance system security by disabling Desktop lock
turn off screensaver and power-management
Use the "screen" or "brightness and lock" application. Click on the Unity Search and type "Brightness & Lock"
In the "Brightness & Lock" interface disable "Dim screen to save power" and set "Turn screen off when inactive for: Never"
You might find that the above solution is necessary, but not sufficient. The screen might still be blanking after 10 minutes. This is a default setting compiled into Xorg.
To disabled it for the current session, run:
xset s off
You can put this in your .xsession file to disable it upon every login.
Coping with Mac styled Global Application Menus
The AppMenu (Global Menu) - Unity's Global Menu - 14.04
Change the global menu to show in the windows title bar (all apps)
- System -> Appearance -> click on the "Behavior" tab. Select the radio box for "In the window's title bar."
Once clicked, the application menus appear within the window decoration inline with the menu buttons. This isn't exactly a complete fix but is preferred to the auto-hide behavior that is default. The command line alternatives:
gsettings set com.canonical.Unity integrated-menus true
and
gsettings set com.canonical.Unity integrated-menus false
You can also completely cripple and disable Mac like menus by removing the offending package.
sudo apt-get remove indicator-appmenu
Warning, removing indicator-appmenu will cripple Dash. It is said to disable HUD? In a practical sense the crippling may go unnoticed by some users. After removing indicator-appmenu you may not miss a thing! It won't hurt to try, you can always put it back. You need to reboot after removal to experience the changes.
Test: after removal of indicator-appmenu and a reboot, the HUD service was still running.
2159 ? Ss 0:00 /usr/lib/x86_64-linux-gnu/hud/window-stack-bridge 2243 ? Ssl 0:00 /usr/lib/x86_64-linux-gnu/hud/hud-service
Furthermore, Global Menu was completely gone! Now menus are back where they are supposed to be, on the application window! Tested successful on Ubuntu 14.04.
Unity Launcher Customization
The Unity Launcher bar is on the left side of the desktop screen. It cannot be moved. It can be hidden or set to automatically hide itself. It cannot be moved to the right side or anywhere else, which is by design.
/etc/resolv.conf gets overwritten
This should be titled reslov.conf gets overwritten and modification to the DNS name server settings in the GUI is broken too.
Preliminary testing: completely delete /etc/resolv.conf, reboot, create a new resolv.conf, add the nameserver, execute the command chattr +i /etc/resolv.conf
This procedure is not yet verified. It is necessary to delete resolv.conf and reboot in order to use the chattr command.
Disable Alt-Tab Window Grouping
Install the compizconfig-settings-manager using apt-get:
sudo apt install compizconfig-settings-manager compiz-plugins-extra
In this manager, find the Ubuntu Unity Plugin, go to tab "Switcher" and disable it. You will be disabling the switcher plugin. Some recommend unchecking all of the boxes within the switcher settings.
Click the back button. Now search for "Static Application Switcher" and enable that.
Enable its key combinations for next and previous windows Alt+Tab and Shift+Alt+Tab.
Kubuntu Post Install Recommendations
These are not necessarily unique to Kubuntu (Ubuntu with KDE). Some of them are applicable to Ubuntu and Xubuntu. Just browse though and see what looks of interest to you.
This section is part of Kubuntu and Ubuntu Linux Distribution Reference.
Install rar and unrar utilities
File compression often used by newsgroups and torrents
sudo apt-get install rar unrar
install configure vncserver on KDE
Go to the xxx by clicking the following path:
- KMenu -> Applications -> System -> Software Center
In the search box type "X11VNC" and click to install "X11VNC Server." Now in the X11VNC Server description page click the "Launch" button (should be on the left side of the dialog below the image.
Once you have launched the program you will be able to set passwords and configure the server.
Oddly enough, access to the server control for X11VNC Server is in the following:
- KMenu -> Applications -> Internet -> X11VNC Server
Kind of a stupid place for it.
Quick Access Plasma widget
sudo apt-get install plasma-widget-quickaccess
Plasma Customization
You can change some behaviors to make Plasma more traditional to the KDE feel some users prefer.
- Right click on KMenu and choose "Switch to Classic Menu Style"
Classic is ripped from Windows XP style start menu while "Launcher Style" is a ripoff of Windows Vista/7. Lets just call it what it is. Now to have more control over icons install:
sudo apt-get install kdeplasma-addons
see: http://chakraos.org/wiki/index.php?title=Plasma_Desktop_Basics
Other package managers
gdebi is a simple tool to install deb files. apt does the same, but only for remote (http, ftp) located package repositories. It has a graphical user interface but can also be used in your terminal. TO install it there will be some dependencies needed. See below:
apt-get install gdebi
The following extra packages will be installed: gdebi-core gir1.2-atk-1.0 gir1.2-freedesktop gir1.2-gdkpixbuf-2.0, gir1.2-gtk-3.0 gir1.2-pango-1.0 gir1.2-vte-2.90 gksu gnome-icon-theme, humanity-icon-theme libcairo-perl libgksu2-0 libglib-perl, libgnome-keyring-common, libgnome-keyring0 libgtk2-perl libgtop2-7, libgtop2-common libpango-perl libvte-2.90-9 libvte-2.90-common
The following NEW packages will be installed: gdebi gdebi-core gir1.2-atk-1.0 gir1.2-freedesktop gir1.2-gdkpixbuf-2.0, gir1.2-gtk-3.0 gir1.2-pango-1.0 gir1.2-vte-2.90 gksu gnome-icon-theme, humanity-icon-theme libcairo-perl libgksu2-0 libglib-perl, libgnome-keyring-common libgnome-keyring0 libgtk2-perl libgtop2-7, libgtop2-common libpango-perl libvte-2.90-9 libvte-2.90-common
Basically, using apt-get allows you to pull down packages from a server and install. gdebi allows you to install packages that you have manually or previously downloaded and put on your system.
File Managers
Nautilus is Gnome’s default file manager and Dolphin is KDE’s default file manager. Nautilus File Manager and Dolphin File Manager both have their positives and negatives. It is personal preference. You can easily download and install Nautilus on KDE by looking for a "nautilus" package in the package manager. It is GTK+ based so there will be dependencies needed.
Dolphin is already part of Kubuntu KDE desktop and has more customization options than Nautilus, for example, Dolphin includes "Split" and "Preview" buttons that Nautilus lacks. Dolphin has many configurable settings into one drop-down menu button called "Control". Dolphin is Qt-based so if you try to install on Gnome Ubuntu there will be dependencies needed.
Dolphin has been included with KDE since KDE Software Compilation 4. Dolphin replaces Konqueror. Konqueror was a file manager and web browser (reminds MSIE.) Now it is a web browser only. To install konqueror see below under web browsers.
A quick way to open a folder having sudo. (open folder as root)
- Go to "Configure Dolphin" > Services tab and click Download New Services. Search for root and find the service named Root Actions. Click Install.
Other web browsers
Firefox
Firefox is considered a superior web browser when coupled with the NoScript and Ghostery plugins. Some web sites are not Firefox friendly.
- Firefox is included with Kubuntu during installation. (verified: Kubuntu 14.04 LTS)
If you opted not to install Firefox during the Kubuntu installation, or for some other reason you are missing Firefox, it is easy to install after the fact:
apt-get install firefox
You may not get the most recent version of Firefox available, what you will get is the most recent version Ubuntu has on their repository. This is better than what Debian users get. See more information on Installing Firefox for Linux.
Chromium
There are other web browsers that run under KDE Linux including: Chromium and Google Chrome.
Install Chromium, the open source version of Google Chrome.
sudo apt-get install chromium-browser
Chrome
I don't think Chromium has Adoble Flash built-in like Google Chrome does. This would be due to the licensing. You can install the full version of Google Chrome which has closed source components such as Flash. The following Google Chrome installation process has been verified to work on: (verified: Kubuntu 14.04 LTS) To install the commercial version "Google Chrome" for Debian Linux do the following:
Google Chrome for 64bit Linux
wget https://dl.google.com/linux/direct/google-chrome-stable_current_amd64.deb sudo gdebi google-chrome-stable_current_amd64.deb
Google Chrome for 32bit Linux
wget https://dl.google.com/linux/direct/google-chrome-stable_current_i386.deb sudo gdebi google-chrome-stable_current_i386.deb
Google Chrome will have some dependencies: Requires the installation of the following packages: indicator-application libappindicator1 libappindicator3-1 libdbusmenu-gtk3-4 libindicator3-7 libindicator7
Konqueror
Konqueror is a pretty good lightweight and reasonably capable web browser. It used to be a familiar part of KDE. Now it is not included by default, but you can still get it easy enough. To install Konqueror on KDE:
sudo apt-get install konqueror
Now konqueror is not a file manager, it is a web browser. It will show up in K menu Applications -> Internet as a web browser.
Opera
Opera is available as a .deb package for Debian / Ubuntu Linux to be downloaded from their web site.
sudo gdebi opera-stable_27.0.1689.76_amd64.deb
Replace "opera-stable_27.0.1689.76_amd64.deb" with the exact name of the .deb package you downloaded. It may be newer than what it was when this information here was created. Things just keep getting newer and better!
Plugin Support: Various Browsers
Adobe Flash is built in the Google Chrome web browser. For other browsers you can install Flash Player, see: Install Update Flash Plugin Ubuntu.
Java is infrequently needed. If you feel you must have it:
sudo apt-get install icedtea-plugin
The Ubuntu Synaptic package manager
Synaptic comes with Ubuntu and Muon package manager comes with Kubuntu because it is for KDE. If you prefer Synaptic you can install it too. You can have them both.
sudo apt-get install aptitude synaptic gdebi-core software-properties-gtk
Those pesky encrypted DVDs
DVD encryption is lame. It is easy to crack and only holds up the end user experience when wanting to watch a movie!
sudo apt-get install kubuntu-restricted-extras libavcodec-extra sudo apt-get install libdvdread4 sudo /usr/share/doc/libdvdread4/install-css.sh
Backgrounds, Screensavers, and other frivolous stuff
Fun fun fun!
sudo apt-get install kscreensaver sudo apt-get install kde-wallpapers sudo apt-get install vlc
External Resources
Some of this page was sourced from the following excellent article: 20 cool things to do after installing Kubuntu 14.04 Trusty Tahr
Adept is a graphical package management system for KDE and you can learn more about it on the article: Installing Additional Applications
Guide: Install/Uninstall .deb files on About.com
To install a .deb file, simply Right click on the .deb file, and choose Kubuntu Package Menu->Install Package.
Alternatively, you can also install a .deb file by opening a terminal and typing:
sudo dpkg -i package_file.deb
To uninstall a .deb file, remove it using Adept, or type:
sudo apt-get remove package_name
Gnome -vs- KDE and other Window Managers
When you install Ubuntu Linux the distribution the default X.org windows manager is Gnome using the Unity shell. Unity is a graphical shell for the GNOME desktop environment. Unity is not a collection of applications like Gnome, rather is designed to use existing programs.
For users preferring KDE then a specific Ubuntu distribution, Kubuntu, provides a default KDE windows manager.
If you are Kubuntu and you want to install Unity:
sudo apt-get install unity
If you are Kubuntu and you want entire Gnome and Unity:
sudo apt-get install ubuntu-desktop
Typing the following only changes the login screen to Unity. Once logged in, KDE loads.
sudo dpkg-reconfigure unity
To load the windows manager of your choice, you make the selection at the login screen. There is an icon you click, and you can select the WM to load from a list of those installed.
To install KDE, you install one of the following packages:
kde-plasma-desktop
This will only install a minimal core of KDE apps and utilities. Good if you want to use KDE but don't need all the applications and utilities that come with it.
kde-full
This will install a more full range of KDE applications and utilities.
And
kubuntu-desktop
This installs the full Kubuntu desktop which includes the full KDE suite, plus all of Ubuntu's "Kubuntu" look and feel.
There is also Xubuntu. The only main differences between Ubuntu and Xubuntu is the software installed and the appearance of the system. To convert any form of Ubuntu to Xubuntu, type the command below in a terminal.
apt-get install xubuntu-desktop
- Ubuntu = Unity
- Kubuntu = KDE
- Xubuntu = XFCE
- Lubuntu = LXDE
- Ubuntu GNOME = GNOME
light-dm with KDE
Lubuntu
Legacy Ubuntu / Kubuntu Reference Section
ubuntu / kubuntu linux distribution reference
Information may be organized by [console] or [xapp] as in the procedure or command is issued via the command prompt or in xwindows.
version 6.06
@ GRUB CONFIGURATION:
[console] edit the following text file
/boot/grub/menu.lst <- grub bootloader configuration file.
@ DNS CONFIGURATION:
[console] edit the following text file
/etc/resolv.conf <- standard configuration file for listing dns servers
@ BASIC NETWORK CONFIGURATION FOR CLIENT
[console] ubuntu uses the debian style network configuration.
1. to configure a static IP address for eth0 edit the file:
/etc/network/interfaces
- Set up the looback (lo) interface iface lo inet loopback
iface eth0 inet static
address 192.168.1.2 netmask 255.255.255.0 gateway 192.168.1.1
- Automatically bring up lo and eth0
auto eth0 lo
2. to configure a dynamic IP address via DHCP for eth0:
- Use dhcp to configure eth0
iface eth0 inet dhcp
You can bring the ethernet interface up or down directly, or restart networking via the init script
ifup eth0 ifdown eth0 /etc/init.d/networking start <- start stop restart
[xapp]
Network settings may also be modified using the 'systemsettings' interface.
systemsettings & sudo systemsettings
@ ENABLE SSH REMOTE LOGIN
[console] sudo apt-get install openssh-server openssh-client
To stop ssh server:
# sudo /etc/init.d/ssh stop
To start sshs server:
# sudo /etc/init.d/ssh start
To restart ssh server:
# sudo /etc/init.d/ssh restart
@ DETERMINE VERSION AND ORIGIN OF PROPRIETARY DRIVERS
[console] To identify a driver being used by ubuntu on your system, find out what driver is in use.
Use jockey-text to find the list of drivers and the packages:
jockey-text -l
Note that kmod is kernel module. Sources for this information:
- Ask Ubuntu: How to determine the version and origin of proprietary drivers installed by Additional Drivers?
You can determine which video drive is in use by:
lshw -c video
The loaded driver is prefixed with "driver=". If you want more information about the loaded driver, run modinfo. modinfo works on filenames and aliases, not on module names. The majority of the modules will have the same name for the module name and filename, but there are exceptions. One of them is nvidia.
modinfo -F filename `lshw -c video | awk '/configuration: driver/{print $2}' | cut -d= -f2`
Source for this information:

