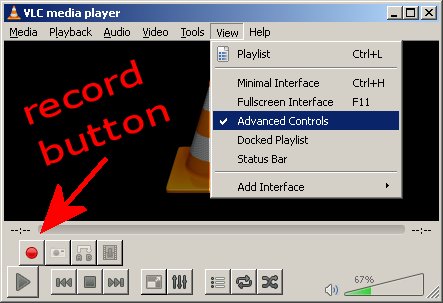Difference between revisions of "Recording Video With VLC"
Panama Joe (Talk | contribs) m (→Other Notes) |
(→Enable Display of Record Button) |
||
| (6 intermediate revisions by 2 users not shown) | |||
| Line 3: | Line 3: | ||
=== Enable Display of Record Button === | === Enable Display of Record Button === | ||
By default the record button is not visible on the VLC interface. On the VLC top menu bar goto VIEW and select ADVANCED CONTROLS. By displaying advanced controls you will now see the record button. | By default the record button is not visible on the VLC interface. On the VLC top menu bar goto VIEW and select ADVANCED CONTROLS. By displaying advanced controls you will now see the record button. | ||
| + | |||
| + | [[File:vlc-record00.jpg]] | ||
| + | |||
=== Start Playing Video Source === | === Start Playing Video Source === | ||
Start playing video in VLC, either DVD or some other video you wish to capture. | Start playing video in VLC, either DVD or some other video you wish to capture. | ||
| Line 8: | Line 11: | ||
Click on the red record button. While recording the button will go from red to blue. It is blue while recording, and red while stopped. To stop recording simply click the record button. | Click on the red record button. While recording the button will go from red to blue. It is blue while recording, and red while stopped. To stop recording simply click the record button. | ||
=== Locate Recorded Video === | === Locate Recorded Video === | ||
| − | |||
| − | + | The video will capture to your drive. The default path in XP is My Documents\VLC Record and in Vista/Windows 7 is C:\Users\username\AppData\Roaming\vlc , however, this can be set to a custom path. | |
| − | + | ''note: special thanks to Panama Joe and LG for proving updated information about the VLC Record button.'' | |
| + | |||
| + | ===Capture vs Record=== | ||
| + | VLC will "capture" the stream and will not re-encode when using the record button. If you view H.264 MPEG4 and click the record button, the segment of the stream being played will be captured to H.264 MPEG4 directly. If viewing MPEG1 and record, it will capture MPEG1. Using the "record button" feature only captures the video and format being viewed. | ||
| + | |||
| + | VLC doesn't specialize in encoding, but is capable at a basic level. Use of the term "record" is not clear because record can mean "capture" or "encode." Using the record button does a capture. However, there is also a way to choose a codec and reencode the video stream. | ||
| + | |||
| + | * see: [[Encoding Video With VLC]] for details on how to record using a different video format than the source. | ||
=== Other Notes === | === Other Notes === | ||
| Line 23: | Line 32: | ||
Doing this modifies the vlcrc file located in C:\Documents and Settings\Administrator\Application Data\vlc changing a configuration line under the section # Record directory or filename (string) | Doing this modifies the vlcrc file located in C:\Documents and Settings\Administrator\Application Data\vlc changing a configuration line under the section # Record directory or filename (string) | ||
| − | |||
| − | |||
| − | |||
| − | |||
| − | |||
| − | |||
| − | |||
| − | |||
| − | |||
[[Category:Computer_Technology]] | [[Category:Computer_Technology]] | ||
Latest revision as of 15:00, 21 July 2014
Anything you have playing in VideoLAN Player (VLC) can be recorded to a file on your harddrive thanks to a feature added around version 1.0. You can record a DVD you are playing with VLC, a streaming source, or whatever video VLC is rendering to your screen.
Contents
Enable Display of Record Button
By default the record button is not visible on the VLC interface. On the VLC top menu bar goto VIEW and select ADVANCED CONTROLS. By displaying advanced controls you will now see the record button.
Start Playing Video Source
Start playing video in VLC, either DVD or some other video you wish to capture.
Start Recording
Click on the red record button. While recording the button will go from red to blue. It is blue while recording, and red while stopped. To stop recording simply click the record button.
Locate Recorded Video
The video will capture to your drive. The default path in XP is My Documents\VLC Record and in Vista/Windows 7 is C:\Users\username\AppData\Roaming\vlc , however, this can be set to a custom path.
note: special thanks to Panama Joe and LG for proving updated information about the VLC Record button.
Capture vs Record
VLC will "capture" the stream and will not re-encode when using the record button. If you view H.264 MPEG4 and click the record button, the segment of the stream being played will be captured to H.264 MPEG4 directly. If viewing MPEG1 and record, it will capture MPEG1. Using the "record button" feature only captures the video and format being viewed.
VLC doesn't specialize in encoding, but is capable at a basic level. Use of the term "record" is not clear because record can mean "capture" or "encode." Using the record button does a capture. However, there is also a way to choose a codec and reencode the video stream.
- see: Encoding Video With VLC for details on how to record using a different video format than the source.
Other Notes
You can change the default record path for the video by going to TOOLS, PREFERENCES, INPUT & CODECS, and change the record directory.
details:
- Tools
- Preferences
- Input & Codecs
- Files: Record Directory or Filename (enter a path such as c:\video)
Doing this modifies the vlcrc file located in C:\Documents and Settings\Administrator\Application Data\vlc changing a configuration line under the section # Record directory or filename (string)