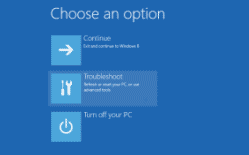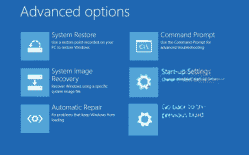Windows 10 Tips & Tricks
Contents
- 1 Command Prompt, System Restore, and other Startup Settings at Boot w/o Boot Disk
- 2 Change password from command prompt
- 3 No Login Password Required
- 4 Available Command Prompt at Windows Login Screen
- 5 Use PowerShell from the command prompt
- 6 Change the password for Another User not Currently Logged In
Command Prompt, System Restore, and other Startup Settings at Boot w/o Boot Disk
You don't need a boot disk to get to the "Advanced Options" menu.
NOTE: You will boot to a command shell using the recovery environment and not the regular windows environment. Changes made here may not be saved to your normal windows drive! Also you will NOT be able to access the SAM file registry hive, something that does require booting from a boot disk.
From the Windows login screen: hold down shift key while clicking on the power icon in lower right corner. Keep holding down shift key and click on restart.
Windows will not restart, but instead show a blue screen with "Choose an option"
- Options are: Continue, Troubleshoot, Turn off your PC.
- Choose: Troubleshoot, then choose Advanced Options
Now you will see a blue screen with six different options.
- Options are: System Restore, System Image Recovery, Startup Repair, Command Prompt, Startup Settings, and Go back to the previous build.
If you select an option, such as "Command Prompt" the computer will reboot and load into a basic graphical interface with a command shell window open and no other windows menus.
Note: Some of the Advanced Options on the screens mentioned above may be different. They should be similar and there should always been an option for the Command Prompt.
Your experience with drive letters may vary from this example. When I get to a command shell I am at a prompt on the X drive. This is the restore partition and not the live windows partition. Typing "d:" and pressing enter will move you to the live windows partition. I have found that C: is not the live partition but another restore/system partition.
Change password from command prompt
In this example we will change the administrator password from the command prompt. An elevated command prompt is required.
Show all users:
net user
Change administrator password:
net user administrator *
The * will cause it to prompt you to enter the password of choice two times.
Other related: To activate the inactive administrator account, run the command
net user administrator /active:yes
If you want to enable the guest account as well run the command
net user guest /active:yes
No Login Password Required
Also known as "Automatic Account Login." We will use the "netplwiz" command to accomplish this.
- Press the Windows + R keys to open the Run dialog box, type "netplwiz"
- Select the User Name of the Microsoft account or local account that you want to have Windows automatically sign in to at startup.
- Uncheck the Users must enter a user name and password to use this computer box
- Enter the password of the selected local account or Microsoft account twice and click OK. If a selected local account does not have a password created for it, then leave the password fields empty. A Microsoft Live account will always have a password.
Available Command Prompt at Windows Login Screen
This is a hack that makes it so the "Ease of Access" icon in the bottom right of the login screen opens a command shell rather than the accessibility menu. This makes it so a command prompt can be available even before a user authenticates into windows.
To accomplish this we will rename or delete the file "utilman.exe" which is located:
\windows\system32\utilman.exe
Then we will make a copy of the command shell "cmd.exe" and call it utilman.exe placing it in the same path.
d: cd d:\windows\system32 move Utilman.exe Utilman.bak copy cmd.exe Utilman.exe
This trick can be used in conjunction with the tip "Command Prompt, System Restore, and other Startup Settings at Boot w/o Boot Disk" as a way to gain access to the command shell w/o knowing a user password.
This trick will leave a security hole in your system if you choose to leave the command shell program in place of Utilman.exe .
Some commands will work and others will not. From this command shell you are not authenticated. Commands such as "sysdm.cpl" work, while most commands to access user accounts and passwords fail. Control panel applets do not work. One VERY useful command that does work is:
c:\windows\system32\netplwiz.exe
A very useful thing you can do with this command is to change account types. You can change a Microsoft Live account back to a local account such as an administrator account. It will also let you set a new local administrator account password. There is some functionality that will be disabled, however, such as resetting the other account passwords and creating new user accounts.
Use PowerShell from the command prompt
Windows 10 ships with PowerShell v 5. It is a dot-net based command-line shell with scripting support.
Open the command shell "cmd.exe" and type "powershell" and press Enter.
You can use powershell to open an elevated cmd shell from within a cmd shell. From the command shell type:
powershell Start-Process cmd -Verb RunAs
Change the password for Another User not Currently Logged In
If you are logged in as User A and you want to change the password for User B, while remaining logged in as User A, this can be accomplished as long as User A is in the administrator group. The procedure is convoluted because the people over at Microsoft are buttheads. This procedure is for people that have gotten stuck trying to do this with "netplwiz.exe" or "control userpasswords".
When you are in the Windows 10 control panel the control panel will default to "category view" which hides some important options. It is necessary to click the "View by:" dropdown menu located to the right two levels below the "Search Control Panel" box and change the view to "Large icons" or "Small icons" but just not the limited Category view.
Now click the "User Accounts" icon. You should see the following in the path:
Control Panel > All Control Panel Items > User Accounts
If you see that in the path then you are in the correct place. Now choose "Manage another account."