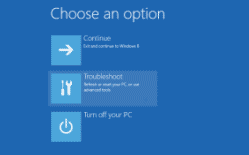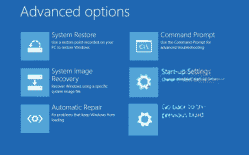Command Prompt, System Restore, and other Startup Settings at Boot w/o Boot Disk
You don't need a boot disk to get to the "Advanced Options" menu.
NOTE: You will boot to a command shell using the recovery environment and not the regular windows environment. Changes made here may not be saved to your normal windows drive! Also you will NOT be able to access the SAM file registry hive, something that does require booting from a boot disk.
From the Windows login screen: hold down shift key while clicking on the power icon in lower right corner. Keep holding down shift key and click on restart.
Windows will not restart, but instead show a blue screen with "Choose an option"
- Options are: Continue, Troubleshoot, Turn off your PC.
- Choose: Troubleshoot, then choose Advanced Options
Now you will see a blue screen with six different options.
- Options are: System Restore, System Image Recovery, Startup Repair, Command Prompt, Startup Settings, and Go back to the previous build.
If you select an option, such as "Command Prompt" the computer will reboot and load into a basic graphical interface with a command shell window open and no other windows menus.
Note: Some of the Advanced Options on the screens mentioned above may be different. They should be similar and there should always been an option for the Command Prompt.
Change password from command prompt
In this example we will change the administrator password from the command prompt. An elevated command prompt is required.
Show all users:
net user
Change administrator password:
net user administrator *
The * will cause it to prompt you to enter the password of choice two times.
Other related: To activate the inactive administrator account, run the command
net user administrator /active:yes
If you want to enable the guest account as well run the command
net user guest /active:yes