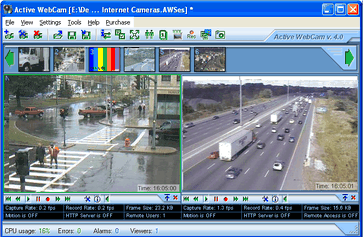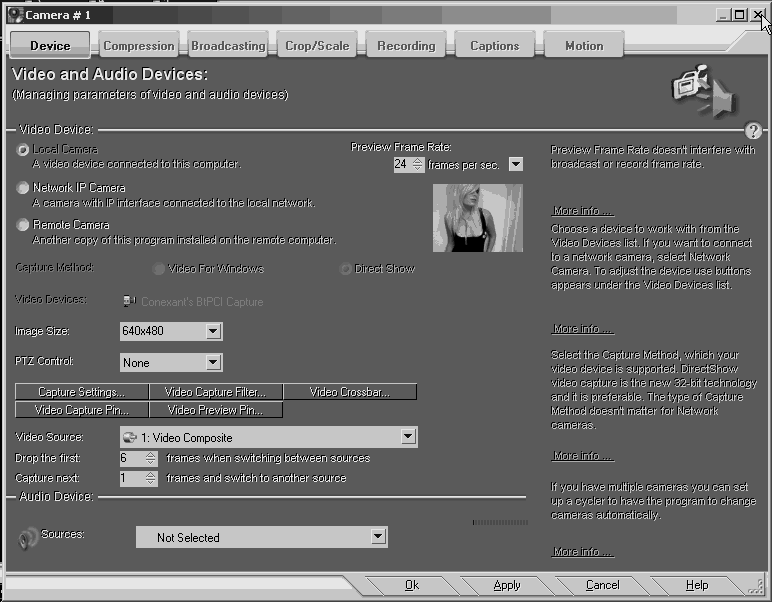Active WebCam Video Surveillance Software
|
|
Active WebCam captures images up to 30 frames per second from any video device including USB, analog cameras, TV-boards, camcorders, and from network IP cameras. The program performs simultaneous recording and broadcasting from unlimited number of cameras.
Commercial Software with a Free Limited Trial Version. This software is inexpensive and functions well. Register it!
|
Review
Pros:
- works with the Pico UCC4 Conexant 878A 4-port PCI DVR Card
- motion detection
- records in video or still picture formats
- can launch exe upon motion detect
- can call phone on motion detect
Cons:
- Stability issues
- Memory leak, PC requires reboot every couple days
- Program crash may wipe out all camera settings
- No automatic settings backup or recovery
Compatible Cards and Video Devices
- Many PCI video capture boards
- Conexant 878A boards, like the Pico UCC4 Conexant 878A 4-port PCI DVR Card
- Most USB Web Cameras
- Many IP Cameras like the Linksys IP Camera
- X10 Wireless cameras
- See full list at their web site.
Install Instructions for Pico UCC4 Conexant 878A 4-port PCI DVR Card
The [Pico UCC4 Conexant 878A 4-port PCI DVR Card] is inexpensive and many have purchased it from eBay or another online retailer only to discover the card comes with "The Devil's version of Pico2000." Active WebCam offers a nice alternative to Pico2000 as Active WebCam has a better interface, more features, and rational licensing and registration.
Driver Requirement
(A) Make sure you have your Pico card(s) installed first.
(B) If Windows prompts "Found new Hardware Wizard" just click CANCEL as many times as it takes.
(C) Software works well with the btwincap driver from sourceforge. Download btwdmdrvinstaller5.3.8.zip which is the driver installer.
(D) Download and run the btwdm driver installer.
(E) Verify auto detects 024 CPH05x/06X (BT878) or set manually
(F) Click "Select Video Capture Card" then "Custom Card Defined by User"
(G) Use the following settings to define your custom card:
- Select your video capture card: Custom card defined by user
- Select TV Tuner Model used in your card: Absent
- Misc Settings: all unchecked
Click Next
- Everything here unchecked
- Composite ins Number: 4 (changing this will display more settings)
- Mux #1: 0 GPDATA #1: 0x000000
- Mux #2: 1 GPDATA #2: 0x000000
- Mux #3: 2 GPDATA #3: 0x000000
- Mux #4: 3 GPDATA #4: 0x000000
Click Next
(H) Click "Select your country" set to (222) - U.S.A. (1 . NTSC -M)
(I) NEXT, FINISH
In the Windows Device Manager you should see one or more drivers for
- Conexant's BTPCI WDM Audio Controller
- Conexant's BTPCI WDM Video Controller
Software Settings
- It is recommended you have Microsoft DirectX installed, version 9x or higher.
- Best not to let Active WebCam auto detect the cameras, you can add them manually. It seems to number them incorrectly when done automatically and when using multiple Pico cards, it may detect more ports than actually exist. However, if you choose to auto detect you can delete the camera ports detected that are incorrect or unnecessary.
- A note on motion detection recording: Unlike Pico2000, if there is further motion detected during the recording interval, the software will continue to record. Once triggered, recording will continue for the duration set or longer if motion persists.
- It is recommended you not use an image size setting over 640x480 under the camera device setting. Anything over 320x200 is interlaced. Anything over 640x480 will have incorrect aspect or will disable video in most circumstances.
Recording Settings
- Hotkey CTRL-ALT-V
Default
Cam{CAMERA}_{yy-mm-dd@hh`nn`ss}
Better
{yyyymmdd}{COUNTER}-H{hh}M{nn}S{ss}-{CAMERA}
Motion Settings
- Hotkey CTRL-ALT-M
Create Snapshot Setting Window
- Default
filename: Snapshot{COUNTER}
- Better
filename: {yyyymmdd}{COUNTER}-H{hh}M{nn}S{ss}-{CAMERA}
Recording
- Default
- Alternative
filename: {yyyymmdd}{COUNTER}-H{hh}M{nn}S{ss}-{CAMERA}
Email Settings
- Defaults
Subject - Motion {MOTION}% has been detected
Message - Camera #{CAMERA} at {hh:nn:ss} has detected {MOTION}% motion in the watched area.
- Alternative
Subject - Warning on {yyyymmdd}{COUNTER}-H{hh}M{nn}S{ss}-{CAMERA}
Message - {yyyymmdd}{COUNTER}-H{hh}M{nn}S{ss}-{CAMERA} detected {MOTION}% motion.
Time formatting macros
|
Placeholder:
|
Displays:
|
| d | Displays the day as a number without a leading zero (1-31). |
| dd | Displays the day as a number with a leading zero (01-31). |
| ddd | Displays the day as an abbreviation (Sun-Sat). |
| dddd | Displays the day as a full name (Sunday-Saturday). |
| m | Displays the month as a number without a leading zero (1-12). |
| mm | Displays the month as a number with a leading zero (01-12). |
| mmm | Displays the month as an abbreviation (Jan-Dec). |
| mmmm | Displays the month as a full name (January-December). |
| yy | Displays the year as a two-digit number (00-99). |
| yyyy | Displays the year as a four-digit number (0000-9999). |
| h | Displays the hour without a leading zero (0-23). |
| hh | Displays the hour with a leading zero (00-23). |
| n | Displays the minute without a leading zero (0-59). |
| nn | Displays the minute with a leading zero (00-59). |
| s | Displays the second without a leading zero (0-59). |
| ss | Displays the second with a leading zero (00-59). |
| ts | Displays the tenth-second with a leading zero (00-09). |
| hs | Displays the hundredth-second with a leading zero (00-99). |
| ms | Displays the millisecond with a leading zero (000-999). |
| am/pm | Uses the 12-hour clock and displays 'am' for any hour before noon, and 'pm' for any hour after noon. |
Special wildcards:
- {CAMERA} - displays camera number.
- {MOTION} - shows current value of motion.
- {COUNTER} - a placeholder for counted value.
- {VIDEODEVICE} - shows the video device name. This wildcard can be used to separate video records from different cameras when the *Cycle through video devices option is active.
- {IP_ADDR} - shows IP address of computer.
- {EXTERNAL_IP_ADDR} - shows external IP address of computer. This is the address that the "outside world" sees.
Broadcasting and Web Server
The HTTP Server feature is somewhat problematic. It is important to understand that each camera requires its own Port on the HTTP server. Even though the web page creation wizard allows selection of multiple cameras, the Broadcasting settings are unique to each camera and each must have a unique port set. If the user sets all ports to the same, the default camera will broadcast for all cameras on the web page.
HTML "Stills" page:
HTML page on local web server that refreshes still images. Utilizes JavaScript. The following code is embedded in the HTML page by the creation wizard. This is the minimal code necessary to create the refreshing.
1. Goes inbetween <HEAD> tags right after <TITLE> tags:
<SCRIPT LANGUAGE="JavaScript">
<!--
function ShowButton(objName, ImageName) {
objName.src=ImageName;
}
function PreloadImages() {
if(document.images) {
if (!document.tmpImages)
document.tmpImages=new Array();
with(document) {
var
i, j=tmpImages.length,
a=PreloadImages.arguments;
for(i=0; i<a.length; i++)
if (a[i].indexOf("#")!=0) {
tmpImages[j]=new Image;
tmpImages[j++].src=a[i];
}
}
}
startClock();
}
//-->
</SCRIPT>
<!-- Function is refreshing web page
// -->
<script language="JavaScript">
<!--
var x = 500;
function startClock(){
x = x - 200;
timerID = setTimeout("startClock()", 200);
if (x <= 0) {
window.location.reload(true);
x = 500;
}
}
// -->
</script>
2. JavaScript that goes in <BODY> tag to activate refresh script
onLoad="startClock();"
3. Display Still Image to be refreshed
<IMG WIDTH=640 HEIGHT=480 SRC="capture1.jpg">
Software Troubleshooting
Troubleshooting: Flickering Video when set to above 320x200 resolution
It is likely an issue of frame crossover, also sometimes present using the Pico software with this card. To get rid from the frames crossover increase value in the "Drop the first" edit box in the "Device" tab in the "Camera Settings" window. The default setting was [5] and adjusting it to [6] seems to resolve the flickering problem unless you are using motion record.
- CNTRL-ALT-I
- Device Tab
- In "Video Device" frame, right under "Video Source" drop-down is a textbox with the numer 5, arrows, and label "Drop the first X frames when switching between sources." and increase value to 6 or more.
- motion activated record note: After recording stops the entire screen seems to flicker activating 100% motion detection and triggering continuous recording. It was necessary to increase the "Drop the first X frames" to a value of 12-15.
Troubleshooting: Unstable or bouncing video at any resolution
This is a jumping of the image up and down that is minor, at approx 1 line of resolution, yet enough to trigger motion detection. This condition is a result of the poor quality of the inexpensive Pico UCC4 Conexant 878A 4-port PCI DVR Card and there is no known resolution found currently.
Troubleshooting: cannot capture audio from audio port on Pico UCC4 card
The btwincap driver offers no support for the audio part of the Bt878 chip. The driver can use the use the main sound card installed in the computer to digitize audio. See btwincap Known problems / Limitations for more details.
Troubleshooting: poor quality image capture
Make sure your system is set to display 24-bit or 32-bit color. 16-bit color is acceptable, although images won't show their true 24-bit color depth. 16-color (4-bit) and 256-color (8-bit) modes are unacceptable for image viewing and are not recommended.
Troubleshooting: ASF Recording File Format produces no video file
researching...