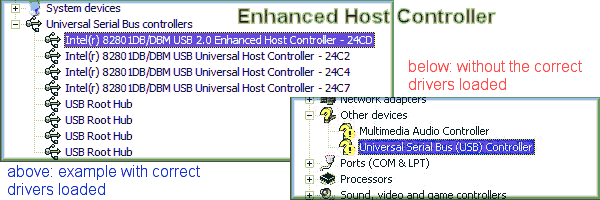Troubleshooting USB 2.0 Device Drivers
The Microsoft USB 2.0 driver may not be listed as an available update if third-party USB 2.0 drivers are installed on your computer. You may have to remove the third-party USB 2.0 drivers, and then install the Microsoft USB 2.0 driver from the Microsoft Update Web site.
The USB 2.0 drivers for Windows XP that are on Microsoft Update today only recognize devices using the NEC USB 2.0 EHCI controller chipset. The industry specification for Hi-Speed USB is called the Enhanced Host Controller Interface (EHCI ). That doesn't mean you have to buy an NEC-brand controller. The NEC chipset is fairly ubiquitous in the USB 2.0 world. That chipset is also the first one to be certified by the independent USB 2.0 testing body. Although the USB 2.0 drivers currently available on Microsoft Update only support the NEC controller, there should be an update soon that supports all EHCI-compliant controllers.
If you've made sure that everything on your computer is USB 2.0-compliant, and you're still getting low-speed results, you may not have the right drivers. Symptoms in Windows XP can include error messages such as “The Generic USB Hub is a HI-SPEED USB device and will function at reduced speed when plugged into a non-HI-SPEED port,” or “A HI-SPEED USB device is plugged into a non-HI-SPEED USB hub.” You may also see your high-speed controller card tagged with a yellow exclamation icon in Device Manager. The problem is that although you have a Hi-Speed hub or controller, Windows XP doesn't recognize it.
Contents
Universal Serial Bus 2.0 support in Windows XP
You may experience any of the following symptoms:
- • Your Hi-Speed Universal Serial Bus (USB) 2.0 device does not operate in Hi-Speed mode.
- • If you plug in a Hi-Speed USB 2.0 device, you receive any of the following warnings:
- The Generic USB Hub is a HI-SPEED USB device and will function at reduced speed when plugged into a non-HI-SPEED port.
- HI-SPEED USB Device Plugged into non-HI-SPEED USB Hub. A HI-SPEED USB device is plugged into a non-HI-SPEED USB hub.
- • An Enhanced Host Controller Interface-compliant (EHCI-compliant) USB host controller appears in Device Manager with an exclamation point in a yellow circle, or with status code 28.
These symptoms occur because Windows XP does not include support for EHCI host controllers. To resolve this problem, obtain the latest service pack for Windows XP. Microsoft has confirmed that this is a problem in the Microsoft products that are listed in the "Applies to" section. This problem was first corrected in Windows XP Service Pack 1.
Does my PC have USB 2.0 ports?
Most desktop and laptop computers sold after 2002 are USB 2.0 enabled. USB 2.0 enabled means that the computer has one or more USB-enhanced host controllers. To determine if your computer running the Windows XP or Windows Server 2003 operating system has a USB-enhanced host controller, follow these steps:
1. Start Device Manager. To do so, click Start, and then click Run. In the Open box, type devmgmt.msc, and then click OK.
2. In the Device Manager window, expand the Universal Serial Bus controllers node. Look for a host controller with the word "Enhanced" in the title. If you find one, your system has USB 2.0 capable ports and has the necessary host controller drivers.
3. If you do not find an enhanced host controller in step 2, expand the Other Devices section. Look for Universal Serial Bus (USB) Controller. If you find this item, your system has USB 2.0 capable ports, but you need to install drivers for this host controller. If you do not find this item, your system does not have any USB 2.0 ports.
Remember, Windows 2000 and Windows XP were released before USB 2.0 hardware was available, so the drivers were released for those operating systems in the service packs.
A "Hi-Speed USB 2.0 device" versus a "USB 2.0 device"
Although low speed and full speed existed in the USB 1.1 specification, the USB 2.0 specification added Hi-Speed while maintaining support for low speed and full speed.
- • Low speed, up to 1.5 Mbps
- • Full speed, up to 12 Mbps
- • Hi-Speed, up to 480 Mbps
| Type of Host Controller | USB Device Speeds Supported |
|---|---|
| USB Enhanced Host Controller (EHCI) | Hi-Speed |
| USB Universal Host Controller (UHCI) | Full speed and low speed |
| USB Open Host Controller (OHCI) | Full speed and low speed |
Motherboards that support USB 2.0 must have at least one USB enhanced host controller and usually one or more UHCI or OHCI controllers to support full speed and low speed devices.
Hide the HI-SPEED USB Device Error Alert w/o Correcting
Windows XP and Windows Server 2003 create a pop-up notice when a Hi-Speed USB 2.0 device is plugged into a USB port that does not support Hi-Speed. You may not have a high speed USB controller, or you may just wish to conceal the alert message without correcting the problem. Follow these steps in the Windows Device Manager:
1. In the Device Manager window, expand the Universal Serial Bus controllers node. Look for a host controller with the word "Universal" or "Open" in the title. If you find one, double-click it.
2. On the Advanced tab of the Properties dialog box, check the Don't tell me about USB errors checkbox.
- ! Following this procedure will disable all USB notices, not just "HI-SPEED USB Device plugged into non-HI-SPEED port."
USB Connection Interruption and Instability
The USB mouse operates correctly but other USB devices keep dropping in and out under Windows XP (the problem is also reported by Windows Vista users).
One common suggestion is to try uninstalling all USB Root Hubs in Device manager and restarting. Users have reported this does not resolve the problem.
The Windows Device Manager (devmgmt.msc) will not show drivers for USB devices that are not attached by default. You can change this behavior by executing the following commands at the Windows command shell.
c:\set devmgr_show_nonpresent_devices=1
Ref: http://support.microsoft.com/kb/315539
You can get rid of drivers for USB devices that you no longer use.
Microsoft USB Instability Fix for Intel Chips
Microsoft Technical Staff Fix: USB Flakey Connection. According to Microsoft there's a problem with the Intel USB chipsets going flakey.
Step 1: Remove Hidden Devices
- Open a Command Prompt.
- Type "set DEVMGR_SHOW_DETAILS=1" (without quotation marks) and press Enter.
- Type "set DEVMGR_SHOW_NONPRESENT_DEVICES=1" (without quotation marks) and Press Enter.
- Type "start devmgmt.msc" (without quotation marks) and click press Enter.
- Click View. Click Show hidden devices.
- Click "+" to expand devices, Unknown devices and USB devices.
- Are there any devices and unknown devices (including grayed out devices)? If so, please right click it and click Uninstall them.
Step 2: Remove all oem*.inf files
- Click start and click run then under the run line type in the command "cmd" (without the quotation marks)
- In the command line, type in the following and press enter after each command:
cd \windows\inf ren infcache.1 *.old ren oem*.inf *.old del C:\windows\setupapi.log exit
Step 3: Removing all entries under HKEY_LOCAL_MACHINE/Enum/USB that start with VID using REGEDIT.
Removing the VID entries from the registry will cause them to be redetected at restart.
CAUTION: If you have a USB keyboard, mouse, scanners, and other things you know are working, do not remove the VID entry for these devices, otherwise, Windows may not restart correctly.
- Click Start and click Run. Type regedit and click OK. The Registry Editor window will open.
- Go to HKEY_LOCAL_MACHINE\System\CurrentControlSet\Enum\USB.
- Highlight and delete all the VID_.... entries for usb devices that you cannot identify. Remember not to delete the entries mentioned above.
You may not have permssion to delete keys, do the following.
Permissions may be set allowing the deletion of the VID_ entries by following the steps below:
- a) Right-click the key to be deleted, and then click Permissions. The VID_... Permissions window will open.
- b) With Everyone highlighted in the Group or User name section, select Full Control in the Permissions section.
- c) Click Apply, and then click OK.
- 5. Restart your computer.
Step 4: Reconnect the USB device that was not previously working. Windows should automatically rerinstall the drivers.