Turn off Autoplay With Group Policy Editor
From Free Knowledge Base- The DUCK Project: information for everyone
Microsoft Windows Autorun can very effectively be disabled using the Windows Group Policy Editor. In Microsoft Windows, you use Group Policy to define user and computer configurations. It is a way to customize the behavior of the Windows operating system. There are advantages to disabling (Autoplay, Autorun, and Auto-insert notification) with Group Policy Editor as opposed to alternative methods. They include:
- Can be made to apply to all media, or just a CD drive
- Does not disable drive "polling," so the system will still know when media has been inserted/connected
- No direct registry editing with Registry Editor
- Prevents malware from automatically loading from media
Contents
OS Specific Methods Using Policy Editor
Windows XP Pro
- Remove media from the computer.
- Go to Start<Run, type 'gpedit.msc' (without the quotes) and click OK. This will open up the Group Policy Editor.
- Expand the following (in order): Computer Configuration<Administrative Templates<System.
- Click on the System folder, then on the right double-click on the 'Turn AutoPlay off' option.
- Select Enable and for 'Turn off AutoPlay on' set to All Drives. Click OK, close the Group Policy Editor and restart the computer.
The following illustration shows the Group Policy Editor in Windows XP
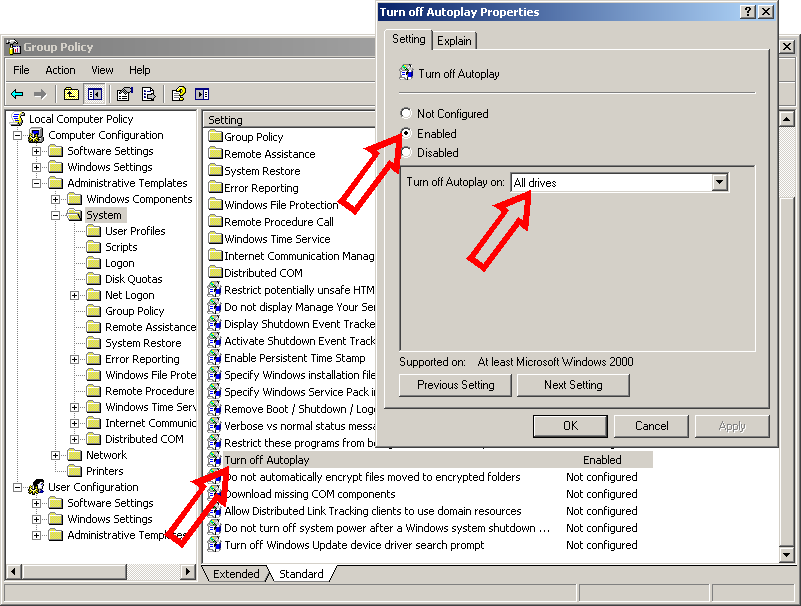
Windows Vista
- Remove media from the computer.
- Go to Control Panel<Hardware and Sound<Play CD's or other media automatically.
- Uncheck the box at the top of the window next to "Use AutoPlay for all media and devices".
- Click the Save button and close Control Panel.
- Optional: Same method for disabling in Windows XP Pro can also be used.
Windows 7
- Remove media from the computer.
- Go to Control Panel<Hardware and Sound<AutoPlay.
- Uncheck the box at the top of the window next to "Use AutoPlay for all devices".
- Click the Save button and close Control Panel.