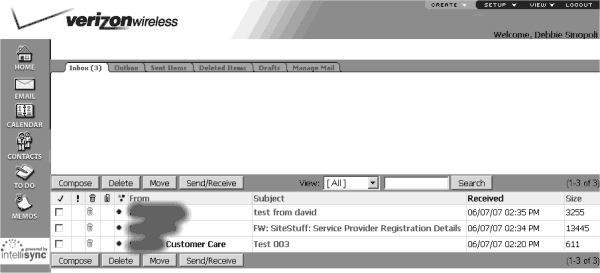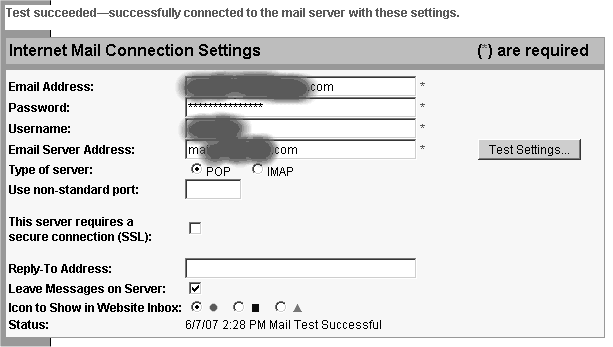What you do is set up the pop account settings on a web interface, not in the phone. The web interface is a web based pop mail client. This web based pop mail client can send and receive email.
The web site is a web based POP mail client. It must be configured to POP into her Exchange account and LEAVE MESSAGES ON THE SERVER. The phone automatically syncs up with the Verizon web site via Verizon's own real time technology.
- Go to the website
- http://www.wirelesssync.vzw.com/
- Login with the customer's mobile phone number and password.
- http://www.wirelesssync.vzw.com/
- Try to receive new messages
- Configure POP in Verizon Wireless Webmail
- Click on "Set UP" and select "account" In the upper right hand corner of the screen.
- Under "Configure Your Email Source" Select the proper source.
- If no "source" exists, create one by clicking on "Internet / POP3 / IMAP Email" Then continue to step 3.3
- Fill out all of the correct account information in the "Internet Mail Connection Settings" as seen bellow.
- Once you have filled out the correct information, click "test"
- If the test was successful, then continue
- IF the test was NOT successful, then double check and make sure you have the correct information.
- Try to receive new messages... Again
- If the message was received, then you are done.
- If the message was NOT received, you will have to make sure that Outlook is configured right on their personal computer.
- Configure their personal computer
- Remote into their computer. (be sure you call them before you do this.)
- If they are using Office 2007 then follow procedure 5.2.1
- Open Outlook and select to Tools->E-Mail Accounts
- Under Microsoft Exchange Server, if the Use Cached Exchange Mode check box is selected, Cached Exchange Mode is turned on.
- Under the Data Files tab make sure that the default data file is their exchange account, NOT a personal folder.
- If they are using Office 2003 then follow procedure 5.2.2
- Open Outlook and select to Tools->E-Mail Accounts
- Under Microsoft Exchange Server, if the Use Cached Exchange Mode check box is selected, Cached Exchange Mode is turned on.
- Under the deliver new email to the following location drop down menu, make sure that the default data file is their exchange account, NOT a personal folder.
- Try to receive new messages... Again
- If the message was received, then you are done.
- If the message was NOT received, trouble shoot the problem.