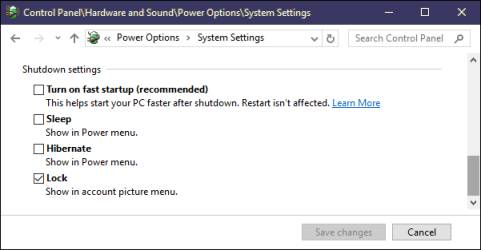Disable Hybrid Sleep Mode in Windows
Since Windows Vista Microsoft has introduced a new on-by-default feature called Hybrid Sleep. This feature tends to be problematic and is related to Windows going to a blank screen and locking, or not shutting down properly. It can also cause the harddrive to show the windows partition is a locked state which makes certain types of recovery difficult.
Recommendation: Disable Hybrid Sleep in versions of Windows including Vista, 7, 8, 8.1 and 10.
The hybrid sleep mode was designed with laptop computers in mind, as a way to increase battery life and more rapidly resume from sleep mode. However, the feature is enabled by default on desktops also. The feature causes more trouble than is justified by the limited benefit.
Some known problems include:
- computer won't resume from sleep
- low memory error after hybrid sleep
- computer runs more slowly
- unusually high disk fragmentation
- computer never gets refreshed by a true reboot
There is a) SLEEP MODE and b) HYBRID SLEEP MODE and although they are different, neither are necessary on a desktop computer. The SLEEP MODE may have some benefit to laptop users due to battery operation.
Windows 10 introduces "Fast Startup," yet another problematic feature that is related to sleep mode, and hybrid sleep mode. It is recommended that you disable the Fast Startup feature of Windows 10 for both laptop and desktop computers. The feature is problematic and introduces glitches.
Locked Harddisk: A Warning to DUAL BOOT LINUX Users! When you shut down a computer with "Fast Startup" enabled, Windows locks down the Windows hard disk. You won’t be able to access it from other operating systems if you have your computer configured to dual-boot. Even worse, if you boot into another OS and then access or change anything on the hard disk (or partition) that the hibernating Windows installation uses, it can cause corruption. If you’re dual booting, it’s best not to use Fast Startup or Hibernation at all.
Contents
command line
From an elevated command prompt, accomplished by running cmd.exe as Administrator, you can execute the command:
powercfg /hibernate off
Hybrid Sleep Mode in Windows Vista
- Press the windows key + R
- Type:
powercfg.exepowercfg.cpl and press ENTER - choose "Change advanced power settings".
- find the "Sleep" option and under it "Allow hybrid sleep," change all options to "Off" including when on battery and plugged in.
- look for any other references to hybrid sleep and disable them
- APPLY, and exit
Windows 7 issues
The hibernation feature in Windows 7 and associated file hiberfil.sys leads to a slow performance. The use of the hibernation feature consumes resources because it occupies the major part of RAM or disk space that lowers memory and with a large hiberfil.sys file. Disk fragmentation is accelerated due to the way hibernation works thus resulted in further performance issues.
After you disable hibernation you can and should delete the hiberfil.sys file to free up disk space and benefit system performance.
Fast Startup and Hibernate in Windows 10
Fast startup requires that hibernate be enabled. Windows 10 hibernate is problematic. Problems include computer does not wake up from sleep or hibernate mode, and the drive where Windows is installed is locked error message. Using Hibernate and Fast Startup can reduce the chances of successfully crash recovery if you have a problem with your system. DISABLE HIBERNATE.
- Press the windows key + R
- Type "control /name Microsoft.PowerOptions"
- Change "Put the computer to sleep" to NEVER
- Click "Change advanced power settings"
- Under SLEEP change "Allow hybrid sleep" to OFF
- Under "Sleep after" and "Hybernate after" change to NEVER
- APPLY, and exit
The Window 10 Hybrid sleep is designed primarily for desktop computers. Hybrid sleep is a combination of sleep and hibernate puts any open documents and programs in memory and on your hard disk, and then puts your computer into a low-power state. The problem is that not all systems wake up successfully from this state. Furthermore, it leaves the drive locked so that other operating systems (such as Linux on a dual boot system) and disk repair software cannot access the drive. It makes service of the system more difficult.
Disable Windows 10 Fast Startup: In the same Power Options control that you opened with the command "control /name Microsoft.PowerOptions" click on "Choose what the power buttons do" - it is one of the options listed on the left side.
Fully Shutdown Windows 10 Instead of Hibernating
By default, Windows 10 enables a feature called Fast Startup. It is very bad.
Perform a Full Shutdown Using Command Prompt
shutdown /s /f /t 0