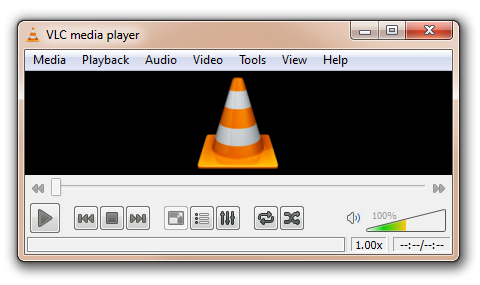VideoLAN Player
VLC (VideoLAN) is a multi-platform multimedia player. VLC Player, also sometimes called VideoLAN Player, that is well known for being self contained in that it requires no external codecs, and will play nearly all video formats in the world today. It is an Open Source media player that is cross platform, supporting Microsoft Windows, Mac, Linux, and other operating systems. It can read DVDs, VCDs, MPEG, and DivX files and from a satellite card. It can also read a stream from a network sent by the VideoLAN Server or another source. The stream can be MPEG 2 TS in UDP or HTTP packets unicasted or multicasted on an IPv4 or IPv6 network.
VLC and VideoLan distinction: VideoLAN is a project that develops software for playing video and other media formats. It originally developed two programs for media streaming—VideoLAN Client (VLC) and VideoLAN Server (VLS). Most of the features of VLS have been incorporated into VLC, with the result renamed VLC media player. It started off as a project to create a video streaming server and playback client. Originally, there was a Video Lan Server and a Video Lan Client for each of the functions. But the cross platform media player gained popularity and soon the server was reduced to a component of the Media player.
Contents
Features
VLC’s basic features are similar to those of WMP. Playback rate can be increased or decreased, but, audio is disabled during altered rate of playback. Contrast, brightness, color saturation, etc., of the video can be changed easily. Adding effects to the movie, like blurring, cloning, etc., is an easy task since the menu is easily accessible. VLC packs a streaming server which allows streaming any video from any source, like a tuner card or DVD, over the network. A wizard that makes setting this up easier is a life saver. A stream capture client allows you to save any video streamed over a network, including the Net. An inbuilt video editor and transcoder allows saving part of a file in a format of your choice.
As of mid 2010 VLC still lacks support for 3G Mobile Phones Video. Windows Media Player lacks support for this format also.
Review
VLC offers much more than Microsoft Windows Media Player. It is without a doubt the right solution for those who are looking for a simple media player. Because it is self contained, there are no confusing codec error messages and no DRM issues to contend with. Just click on the media file to launch VLC and it plays it, fast and easy. Insert a DVD and VLC will play it, that easy.
An alternative to VLC is SMPlayer, which has many of the same features with a different command set and user experience. SMPlayer will play 3G Mobile Phones Video which the last tested version of VLC would not.
Some issues exist with VLC, however, they are minor. It has some issues with certain cell phone video formats. It assumes you want srt text file subtitles on by default. It is not the most efficient at playing h.264 on older CPU's. And it is a nightmare to configure for stream casting. However, for ordinary users VLC will do most everything clean and easy.
Command Support Q&A
Q: How to Zoom and Crop (wide screen to 4:3)
- A: A combination of O and Z crop and zoom in VLC Player.
Q: How to enable "Advanced Controls" such as frame by frame, record, and etc.
- A: Goto "View"->"Advanced Controls".
Q: How to make player repeat movie as a default setting.
- A: Goto "Tools"->"Preferences"->"Show Settings:All" choose "Playlist" and check the box "Repeat current item" then SAVE. Now it will be in repeat mode by default when you open new media.
Keyboard Shortcuts
- f Fullscreen
- Space Pause or play movie
- v Subtitles cylce/off
- b Audio track cycle
- Ctrl+Arrow Up/Ctrl+Arrow Down Volume
- Ctrl+d Open disc menu
- Ctrl+f Open folder (browse folder menu)
- Ctrl+r/Ctrl+s Advanced open file
- Ctrl+o Open single file(s)
- m Mute and unmute audio
- p Play movie (from the very beginning)
- s Stop movie
- Esc Exit full screen mode
- [+]/-/= Faster, slower, normal
- a Aspect ratio
- c Crop screen
- g/h Increase or decrease subtitle delay
- j/k Increase or decrease audio delay
- z Change zoom mode
- Ctrl+1, ctrl+2, ctrl+3, ctrl+4 Recent media (in Media - Recent media menu)
- t Show time
- Ctrl+t Goto time
source: http://www.shortcutworld.com/en/win/VLC-Media-Player_1.html
Operation
Disable Auto Subtitles
Subtitle files are those of the same name of the video file ending with a .srt extension. When an srt file is present with the video file, such as an avi container file, videolan will automatically display those subtitle text within playing video. This default behavior can be modified.
Go to "Preferences" in your VLC video player under the "Tools" menu. Select "All" under "Show Settings." Choose "Video" and then "Subtitles/OSD." Uncheck the boxes for "Autodetect subtitle files." Make sure "sub-pictures" and "On Screen Display" are enabled.
This is specifically for subtitles that are sourced from a separate file. It does not related to optional "embedded" subtitles built into some video file types, such as mkv files, and "forced" subtitles that are encoded graphically as part of the video frames.
Check video for Embedded Subtitles
Some video files, such as Matroska Video (.mkv) have the ability to contain optional subtitles embedded in the container, as opposed to being either in a seperate .srt file or burned into the video frames graphically.
Select Tools, Media Info (or press CTRL-J) and select the "codec details" tab.
According to the VLC manual, embedded subtitles visibility is disabled by default. This is untrue. VLC 2.0.2 Twoflower defaults to displaying embedded subtitles when playing mkv video.
Workaround for Subtitles Glitch
Subtitle track 0 is recognized as the last item on the subtitle track listing instead of the first. The first would be 'disabled.' This can be compensated for by doing the following (source: special thanks to Geoffrey of the videolan forum.)
- Tools, Preferences (CTRL-P)
- Show Settings: ALL
- Choose "Input/CODECS"
- The 5th item next after Audio Track is Subtitles Track. Change value -1 to 99.
There won't be 99 tracks, so VLC will disable subtitles. Additionally, if the subtitle track is not useful in anyway, such as it is a foreign language you don't care about, and you wish to strip it out of the mkv file, you can use a free utility that is part of mkvtoolnix.
Compensate for Audi Synchronization Problem in Video
Audio out of sync in a flix you are watching? Speech not matching lips? In the VLC Preferences, click on Audio and then tick the Advanced options checkbox; there is an Audio desynchronization compensation setting that allows you to set a positive or negative time delay between the video and audio tracks in milliseconds.
source: Fix Desynchronized Video and Audio with VLC
Dealing with Ugly Interlaced Video
VLC media player has deinterlacing off by default.
You can enable it for the currently playing video by using the main menus, the right-click menus, turn deinterlacing on and choose blend mode.
Note that if you enable deinterlacing from the menu, the setting will only take effect for the currently playing video. When the video ends, both the on/off/automatic and the mode settings will return to the values set in the preferences. If you want to always enable deinterlacing on every video, type "Deinterlace" in the Video Filter preferences.
source: Deinterlacing on VideoLAN WiKi
disable automatically check for updates
When executed for the first time daily VLC will check to see if there is a newer version available online. If a new version is available it will notify the user with a large dialog box with an option to update. This can be annoying if it happens during a presentation or other inopportune time. Furthermore, the update option nearly always fails. There are users that would prefer VLC did not check for updates.
Within the VLC interface the auto update notification can be disabled.
Tools --> Preferences --> Interface --> Activate update notifier
Another option: a command line parameter can be used to disable the auto check for updates "feature."
vlc.exe --no-qt-updates-notif
The setting in also in the VLCRC File and can be changed: qt-updates-notif=0
Windows command line parameters example
C:\Program Files\VideoLAN\VLC\vlc.exe "--no-qt-privacy-ask" "--no-qt-updates-notif" "--qt-updates-days=0"
Now to explain these parameters
- --no-qt-privacy-ask (the dialog that appears the first time VLC is ran can be disabled)
- --no-qt-updates-notif (the automatically check for updates can be disabled)
- --qt-updates-days=0 (number of days between two update checks)
Matroska / MKV Time Seek Freezing
VLC "Two Flower" and previous versions could not time seek (fast forward and rewind) playback of mkv H.264 / Matroska container video files. VLC may crash when trying to seek. VLC may seek, but freeze after each adjustment for a duration, sometimes several minutes, before continuing playback. With older VLC versions, time seek doesn't work at all. The solution is to enable 'Dummy Elements' in VLC's advanced settings for the Matroska demuxer.
Tools --> Preferences --> Show Settings: ALL --> Input / Codecs --> Demuxers --> Matroska --> check "dummy elements'
There is a command line switch too.
C:\Program Files\VideoLAN\VLC\vlc.exe "--mkv-use-dummy"
Advanced Features Support
Recording With VLC
See Recording Video With VLC to use the record feature to capture all or part of a video stream.
See Encoding Video With VLC to use VLC as an encoder or video conversion utility.
Desktop Capture and Stream
It is possible to capture the activity on your windows desktop (probably linux and other os support too) and stream it to a client. You can use a screen as input for VLC, with "screen://" as the input URL. You can stream it, resized or transcoded using "--sout".
screen://
It will not capture and stream audio.
Using directshow as the filter you can further control regions and other parts of the desktop streaming.
Extract Audio from a Video File or Youtube
Extract the audio from: Youtube streaming video or any other compatible streaming video source, and a video file. Music can be captured from a youtube video and saved as an mp3.
- Open VLC.
- Go to Media –> Convert/Save.
- Click Convert/Save. VLC opens a dialog box. Select the file or enter the URL address of the youtube stream.
- After selecting the source, click Convert/Save.
- A dialog opens where there is a box for Stream Output. Check the option "File", and "Browse" to choose the destination of the output audio. Change the .ps extension by adding .mp3 to the filename.
- In the Settings section of the Convert dialog box there is Profile drop down menu. Within the Profile section pull the menu down and select "Audio - MP3 (MP4). Also, in the edit profile try to select a bitrate that matches the source unless you wish to further compress the audio. Remember, you cannot add quality, but you can compress further.
- Click SAVE and wait for VLC to finish processing the stream.
Compensate for PAL Speedup
Compensate for Video Playback Slightly Too Fast - the PAL Speedup issue using VLC. The player can be made to correct for the speed and audio pitch problems introduced by crappy PAL video.
If you have VLC, here's how to fix it:
Open VLC. Go to the 'VLC' menu and select 'Preferences…' In the radio buttons in the lower-left corner of the window, change 'Basic' to 'All'. Click on 'Input / Codecs' in the left-hand side list. In the right-hand side frame look for 'Playback speed' and change it to 0.96 (use a comma if your system uses that as the decimal separator). Click on 'Audio' in the left-hand side list. In the right-hand side frame disable 'Enable time stretching audio'. Click the 'Save' button on the lower-right corner of the window. Quit and relaunch VLC.
Here is a command line switch example using VLC:
"C:\Program Files\VideoLAN\vlc.exe" "c:\palvideo.wmv" --no-audio-time-stretch --rate=0.96
Always on Top Not Working
Not much to say here, if you choose "Always on top" in the toolbar -> view menu it doesn't seem to be effective in Xorg / Linux. There is a reason, related to desktop security. There is also a functional work around. Simply right-click on the vlc Title Bar as opposed to using the toolbar menu. When you right-click on the title bar you get the options: Minimize, Maximize, ... and so on, then below a spacer you can choose "Always on Top" and it will work for that specific VLC window, good enough!
Security and Privacy
asf vulnerability in Versions 2.0.5 and earlier
A vulnerability in the VLC component responsible for playing ASF files could allow the execution of arbitrary code. The flaw can be exploited by tricking a user into opening a specially crafted ASF file. A temporary fix is to manually delete the vulnerable libasf_plugin.dll file from the VLC installation directory. DELETE:
libasf_plugin.dll
A patch will be included in VLC 2.0.6. Keep in mind that VLC installs plug-ins for Mozilla Firefox, Internet Explorer, Google Chrome, Apple Safari, Opera and Konqueror for playback of video files embedded into Web pages. These are high risk factors for executing code in loaded asf media.
VLC 3.0 or newer
At of early 2019 VLC is released but not yet available in the Ubuntu or Mint repos. You can fetch it from the videolan repo.
sudo add-apt-repository ppa:videolan/stable-daily sudo apt-get update sudo apt install vlc
delivered only 2.2.7 not 3.0. failed. reason: " User’s who are using older versions of Debian, Ubuntu and Linux Mint, can also use above PPA to install/upgrade to latest VLC version, but the PPA only installs or upgrades to whichever latest VLC version available (latest VLC version offered by this PPA is 2.2.7). "
My version of mint isn't that old. I guess "old" is relative.
via snap
Warning: installing vlc snap (The latest vlc from within the snapcraft will not yield satisfactory results if you have any expectation of vlc behaving normally like any other software on your system. Snapcraft is a special jailed development environment. The snap vlc will be limited in how it can access your file system, and many features will not function correctly or at all. For example, I was not able to convert a video stream to a file using vlc snap.
I have both an older 2.2.7 vlc and the newer 3.0.6 vlc on Linux Mint 18.3 by using snap
sudo apt install snapd sudo snap install vlc --devmode
Once installed you can launch the newer vlc via command line:
/snap/bin/vlc &
The previous version will reside in the cinnamon menu, not the 3.x version. You will have to add that yourself. It is up to you if you want to remove the older version. I prefer to have both.
snap desktop installation for cinnamon :
/snap/vlc/770/meta/gui/vlc.desktop /snap/vlc/770/usr/share/applications/vlc.desktop
running the vlc snap is not the same as having vlc installed directly on the system. A vlc snap is confined into the snap environment, thus direct access to the file system is not permitted by default. In other words, vlc snap is not going to work the same as vlc installed native to the system.
snap is snapcraft, a special confined secure environment for these snap development software.
snap info --verbose vlc
Overriding a strictly confined snap like vlc with --classic is possible.
The folks that develop snap are socialist pigs, they won't give us bullets for our gun.
appimage
As a perhaps better alternative to SNAP is the appimage option.
If you are replacing the Debain/Ubuntu/Mint installed VLC from apt you can, as an option, leave the APT version on the system then ad the appimage and do the following (as an example):
sudo mv /usr/bin/vlc /usr/bin/vlc.bak sudo ln -s /home/nicolep/VLC_media_player-3.0.11.1-x86_64.AppImage /usr/bin/vlc
Assuming that you placed the AppImage in your home directory. Simply substitute the path with your own home directory or wherever you saved VLC_media_player-3.0.11.1-x86_64.AppImage and the specific filename of your VLC AppImage version .
compile from source
sudo apt build-dep vlc
The following packages have unmet dependencies: builddeps:vlc : Depends: libgles1-mesa-dev but it is not going to be installed E: Unable to correct problems, you have held broken packages. sudo dpkg --configure -a sudo apt-get install -f
Troubleshooting
VLC fails to terminate after playing video
On a linux system after viewing video or whatever use and manually closing VLC via the graphical interface, the VLC process stays running in memory, linked to the last file in use, and will not terminate on its own. Although the graphical interface disappears, thus giving the impression it is closed, vlc is still showing up as a process in memory. Moreover, the next attempted use of VLC not realizing the process is already running results in no response.
Known problem. User has to manually terminate vlc after each use.
killall -s 9 vlc
The fix: The problem lies in the video output setting for VLC.
- Tools -> Preferences -> Video -> Output
Look for the dropdown list labeled Output. The setting that fixes the problem for Linux Mint 20 seems to be "XVideo output (XCB)" and be sure to click SAVE.
For other distributions users have reported that choosing OpenGL is the solution. You may have to try different options. The "XVideo output (XCB)" option has been verified to resolve the problem on Mint 20 with AMD GPU.
satip error: Failed to setup RTSP session
Unable to play any rtsp Streams Mint, Ubuntu, Debian builds of vlc. According to the nerds at Debian, "Please note that Debian VLC builds do not support RTSP by Debian policy decision. ."
Debian dev's basically say "screw you" to people that monitor rtsp cctv streams with vlc.
Not recommended to follow suggestions on using Flatpak and Snap. Those are bloatware rubbish. Appimage isn't ideal either however it is a better option than Flathub and Snap. If you choose to install the appimage see above for details.
it looks like every program (mplayer, ffplay, vlc ... ) which was build for Debian has removed the rtsp-Streaming ability. I could not find information why they have removed this function.
" We had to disable those plugins as liblivemedia constains non-free code. See #981439. Maybe that's wort a NEWS entry and a note in the release-notes."
To compile yourself: The configure flag is --enable-live555.
alternatives: mpv player (apt install mpv), ffplay,