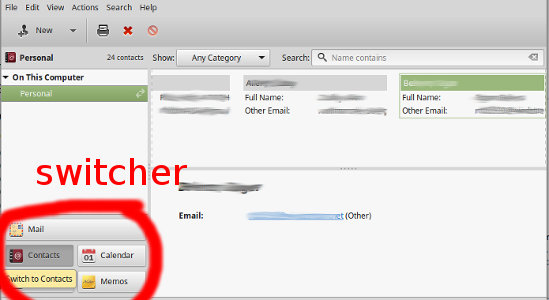Difference between revisions of "Evolution Email"
m (→Howto Find the Address Book) |
m (→General Usage) |
||
| Line 82: | Line 82: | ||
Using the clickable "Switcher" | Using the clickable "Switcher" | ||
| − | The | + | The label on the third row top left just above the side bar indicates things like "Sent, Personal, Calendar, Tasks, Memos" to indicate what the primary window interface is displaying. The switcher is at the bottom of the side bar and it lets you switch between the Evolution tools: Mail, Contacts, Calendars, Memos and Tasks. |
[[File:evolutionswitcher.jpg]] | [[File:evolutionswitcher.jpg]] | ||
Revision as of 18:55, 20 December 2018
Evolution is an application for managing email, calendars, contacts, tasks, and notes. It is the default mail client in GNOME. It includes support for IMAP, Microsoft Exchange Server 2007 and 2010, Novell GroupWise, Kolab, LDAP, WebDAV, CalDAV, and many other services and protocols.
Evolution (Linux/UNIX Version)
- License: Open Source
- Outlook / Exchange capabilities
- Excellent Security
-
Excellent Interface
*The Windows version of Evolution is rated lower, although it works, there are issues on that platform.
Receiving Mail
- Server Type: POP
- Server: pop.gmail.com
- Username: <username>@gmail.com
- Use Secure Connecetion: SSL encryption
- Authenthication Type: Password
Optionally fill in automatically check for new mail every ** minutes. The rest is user specific. Sending Mail
- Server type: SMTP
- Server: smtp.gmail.com
- Port: 587
- Server requires authentication: Checked
- Use Secure Connection: TSL
- Fill in Username: <username>@gmail.com
- Authentication: PLAIN or Login
You are now finished with configuring Evolution for Gmail. Just hit Send/Receive in the main screen and wait for new mail. If it still didn't work, go here.
Contents
Review
Linux Version. Updated for Evolution 3.18.5.2, 2008 - 2014 The Evolution Team aka Redhat?
When first created, this page was about Ximian Evolution. Since then Evolution has went though some owners, seen improvements, and also suffered from new bugs, a lack of support community, and design deficiency cancer that is plaguing Linux distributions across the board since 2010 and onward.
Evolution is part of GNOME development. Ximian Evolution became Novell Evolution in 2003. GNOME was another holding of Novell. Novell acquired Evolution in May 2004 and the most positive change made was licensing changes. Novell made all plugin components of Evolution free.
In 2011 a company called The Attachmate Group acquired Evolution from Novell. It transferred Novell's former Evolution developers to its subsidiary SUSE. In 2012 SUSE decided to stop its funding of Evolution's development. Evolution development then went to Redhat and became more active in 2013 as the story goes.
At what point Evolution began going south and went from a 5-star software to 3.5 out of 5 is not clear, but as of 2018 Evolution maintains the lower rating. In the absence of alternatives for Outlook / Exchange Server like functionality, and Exchange Server integration, Evolution is still being recommended. It it is just that using Evolution in 2018 requires a great deal of anger management as opposed to previous years.
There is NO WAY to hide obnoxious error messages that are in part due to bugs in Evolution, and other times often at the ISP end that the end user can do nothing about, yet a big annoying error message takes over the entire top half of the message view window. - This is an example of the suck factor in today's Evolution.
Support Community - this is a joke. The primary support community is an EMAIL LIST, so you need to have Evolution working to use the EMAIL list if Evolution is your EMAIL client. Including this, there is very little support community around Evolution. An Internet search for basic Evolution problems yields very little data. There is no Company Name or Management Group name to include in the Internet search, only GNOME "GNOME Evolution help" or something like that, and there's still very little in results.
Lousy PITA email list: http://gnome-evolution-general.1774414.n4.nabble.com/
Installation
Linux
Linux Ubuntu or Mint
sudo apt install evolution
That's it!
Configuration
Primary Email Account
Adding a Gmail Account
Creating an Outbound-Only Account / Email Alias
- open the Preferences Window, which is found in Edit > Preferences.
- click “Add”, click though and enter your email address and info under Identity Settings.
- on “Recieving Email” choose “None”
- on "Sending Email" enter your pop or imap credentials.
- click finish
(Tested with Evolution 3.18.x)
General Usage
Various Views Including Email, Contacts, and Calendar
Hotkey combinations quickly get you to all the views
- CTRL + 1 = default email messages view
- CTRL + 2 = view contacts
- CTRL + 3 = view calendar
- CTRL + 4 = tasks
- CTRL + 5 = memos
Using the clickable "Switcher"
The label on the third row top left just above the side bar indicates things like "Sent, Personal, Calendar, Tasks, Memos" to indicate what the primary window interface is displaying. The switcher is at the bottom of the side bar and it lets you switch between the Evolution tools: Mail, Contacts, Calendars, Memos and Tasks.
Howto Find the Address Book
Ref: version 3.18.x looking under the menus at the top there is NOTHING THAT SAYS ADDRESS BOOK! Good grief how damn annoying is that? It is referred to as "Contacts" or Contact List and Evolution allows for multiple contact lists.
Viewing contacts happens in the same window interface as does viewing mail. Many other email software opens contacts or address book in a new window interface. Evolution does not. However, as inconsistent as it is, Evolution will open a new interface when you begin to add a new contact.
To Open and View Contacts:
- CTRL+2 or click on CONTACTS in the SWITCHER at the bottom of the side bar
To Add a new Contact:
- click FILE -> NEW -> CONTACT or simply press CTRL+SHFT+C
Export / Migrate
After the identical version of Evolution has been installed on the new system, you will access the old system or hard drive to obtain the following from their respective paths and copy to the identical path on the new system. (Tested with Evolution 3.18.x)
- /home/%user%/.local/share/evolution/
- /home/%user%/.cache/evolution/
- /home/%user%/.config/evolution/
Command Line Options
evolution --offline
Starts Evolution in offline mode.
evolution --disable-preview
Disables all the preview panes when you launch Evolution. It lets Evolution not to open the last crashed message, task or contact when you restart Evolution. Thus, it provides a way to avoid system crash caused by previewing message, task or contact.
evolution mailto:nicolep@robotz.net
Starts Evolution and begins composing a message to the e-mail address listed.
evolution -c mail
Starts Evolution in mail mode.
evolution -c calendar
Starts Evolution in calendar mode.
evolution -c contacts
Starts Evolution in contacts mode.
evolution --force-shutdown
Forces every part of Evolution to shut down immediately.
evolution ”%s”
Makes Evolution your default e-mail handler for your Web browser and in the GNOME Control Center.
Troubleshooting
Spell checker is not working in Ximian Evolution 1.2.2
Date: Tue Nov 9 19:24:53 CST 2004
"The Evolution mail composer uses the gnome-spell tool to highlight misspelled words on the fly as you type them, and give you suggestions for possible corrections. To turn on spell checking you need to verify that the required software is installed then configure Evolution. "
Required software:
- aspell
- pspell
- gnome-spell
- aspell dictionary
Procedure:
- Click on Tools- >Settings->Composer
- Preferences->Spell Checking. Select the language that you would like the use and click on Enable.
Spell checker is not working in Evolution 3.18
Date: Thu Mar 1 2018
Evolution is dependent upon external spell checkers. Commonly users configure Evolution to use aspell.
apt install aspell
Then
- Evolution -> Edit -> Preferences -> Composer Preferences -> Spell Checking
Select ENGLISH and at the bottom [x] Check spelling while I type.
Be advised, after a crash or some other unknown alignment of the planets it seems that spell checking will stop working again and you have to go in and select the language again.
If you need to select an aspell language, it is: en_US:aspell so Installing aspell-en if not installed gives you a working dictionary for Evolution. You can also use alternative dictionaries.
sudo apt install aspell-en
Why are several evolution processes running on my Ubuntu 16.10 system system when I dont even have it installed?
Well, on this wiki page we like to hear about folks running evolution, but if you don't want it and find it is still present we can help you out too!
If you remove evolution-calendar-factory you will break your desktop because this is a library shared by many programs in the Ubuntu distribution.
Do not execute: sudo apt-get purge evolution-data-server or sudo apt-get remove evolution-data-server
DO NOT FOLLOW THE ADVICE OF THIS IDIOT: https://askubuntu.com/questions/434500/why-is-the-evolution-calendar-factory-process-running
This is a good tread to read: https://askubuntu.com/questions/480753/remove-evolution-calendar-factory-from-startup
Here's what I did, which involves NOT removing it, but rather killing it out of memory if indeed it starts to irritate me by taking too much memory, which I have not really found to be a big problem even on my somewhat aging computer:
I modified the script and run it manually.
vi /chooser/killevol
Enter the following...
#start on desktop-start
#stop on desktop-end
#script
ME=nicolep
GIVEUP=60
while ! pgrep -u "$ME" -f '^/usr/lib/evolution/evolution'; do
GIVEUP=$((GIVEUP - 1))
if test $GIVEUP = 0; then
break
fi
sleep 1
done
pkill -u "$ME" -f '^/usr/lib/evolution/evolution'
#end script
change the USER= to your username and chmod +x the script