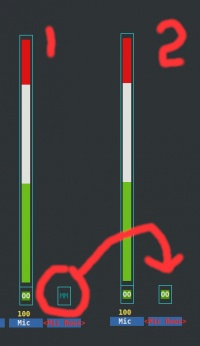Difference between revisions of "ALSA"
m (→Microphone Input Low / Microphone Boost Needed) |
m (→alsamixer) |
||
| Line 16: | Line 16: | ||
alsamixer | alsamixer | ||
| − | Enable the microphone: switch to the Capture tab with F4 and enable a channel with Space. | + | Enable the microphone: switch to the Capture tab with F4 and enable a channel with Space. |
| + | |||
| + | Select your correct sound card using F6 and select F5 to see recording controls. | ||
| + | |||
| + | Move around with left and right arrow keys. | ||
| + | |||
| + | Increase and decrease volume with up and down arrow keys. | ||
| + | |||
| + | Increase and decrease volume for left/right channel individually with "Q", "E", "Z", and "C" keys. | ||
| + | |||
| + | Mute/Unmute with the "M" key. An "MM" means muted, and "OO" means unmuted. | ||
| + | |||
| + | When you exit by pressing the ESCAPE key your changes will be saved. | ||
===mixer=== | ===mixer=== | ||
Revision as of 01:43, 26 March 2021
ALSA or the Advanced Linux Sound Architecture provides audio support for Linux. It is a replacement for the old OSS linux sound system. The Alsa-utils package contains both the Alsamixer and Amixer utilities. Various linux distributions once used the Open Sound System, or OSS until ALSA superseded it. ALSA provides kernel driven sound card drivers and bundles a user space driven library for application developers.
You can control the audio properties of your sound cards through:
- Alsamixer-The graphical interface for ALSA
- Amixer-The command based utility for ALSA
ALSA supports up to eight cards, numbered 0 through 7; each card is a physical or logical kernel device capable of input and output. Furthermore, each card may also be addressed by its id. A card has devices, numbered starting at 0; a device may be of playback type or a capture type. A device may have subdevices, numbered starting at 0. Card interface types include hw, plughw, default, and plug:dmix. Software will reference it like: interface:card,device,subdevice.
Get a quick list of audio playback and audio capture devices/cards on your system:
aplay -l && arecord -l
Contents
ALSA CLI Utilities
alsamixer
ncurses based utility with visual representation of various levels.
alsamixer
Enable the microphone: switch to the Capture tab with F4 and enable a channel with Space.
Select your correct sound card using F6 and select F5 to see recording controls.
Move around with left and right arrow keys.
Increase and decrease volume with up and down arrow keys.
Increase and decrease volume for left/right channel individually with "Q", "E", "Z", and "C" keys.
Mute/Unmute with the "M" key. An "MM" means muted, and "OO" means unmuted.
When you exit by pressing the ESCAPE key your changes will be saved.
mixer
Command line, operation performed per command.
amixer -c [card-number] set [control] [value]
To see what controls you can manage
amixer scontrols
If you are sudo there are more controls available
sudo amixer scontrols
apulse
The apulse utility lets you use ALSA for applications that support only PulseAudio for sound.
aplay
Alsa play - play an audio file
An example:
aplay /usr/share/sounds/alsa/Noise.wav
An example which specifies a particular sound card
aplay -D hw:0,0 /usr/share/sounds/alsa/Noise.wav
to access the first device on the first soundcard/device, you would use
hw:0,0
to access the first device on the second soundcard/device, you would use
hw:1,0
to access the second device on the third soundcard/device, you would use
hw:2,1
You can display a List of PLAYBACK Hardware Devices:
aplay -l
Useful to see what soundcards are available to play audio
arecord
We can test the default audio input device, or the only audio input device on a simplistic configuration
arecord -vvv -f dat /dev/null
Watch while the audio input levels are displayed as a percentage.
We can specify an audio input device
arecord -vvv --device="hw:1,0" -f dat /dev/null
You can display a list of CAPTURE Hardware Devices. To figure out what audio input device is at hw: card,device use the following command
arecord -l
The output look for "Card X" and on the same line "device X" to know the card,device combination to specify.
speaker-test
as the name implies
Example: Testing audio input / microphone input Excerpt from Troubleshooting Linux Sound by Steve Litt troubleshooting guide"
Steve says, "The speaker-test program provides a nice, easy way to provide input for your sound system. When used with no arguments, it simply supplies white noise to both speakers."
Testing an M-Audio external USB sound board it was unclear as to whether or not stereo separation was functional or if the audio was monaural (mono) since the balance slider on audio players seemed to have zero impact. Elimination of audio application software is advised to find if ALSA and your wiring are correct. Use this command:
speaker-test -c2 -t wav
As Steve advised in his article the command will alternate between left and right speaker audio dialog in a loop allowing you to listen and determine if the sound is coming from the speakers, the correct speakers and that you have functional stereo separation. You may find it useful to ensure you do not have intended left speaker audio coming out of your right speaker. If you have more than 2 channels, put the number of channels in the -c argument.
Be advised the article is very informative and we hope it remains online as well as The Steve Litt Diagnostic Tools he provides there. Thanks Steve!
asoundconf
creates a ~/.asoundrc.asoundconf which should be included from ~/.asoundrc.
Configuration
All files in /proc/asound are created and used by ALSA. these files describe the sound card or related devices.
- /proc/asound/cardX/ (where X is the sound card number, from 0-7) : a cardX directory exists for each sound card
- /proc/asound/cards is the list of registered cards
- /proc/asound/dev/ is a directory listing the specific device files used by programs for sound operations if your system uses devfs
- /proc/asound/devices is a read-only file showing the registered alsa devices such as digital audio capture and playback
- /proc/asound/hwdep hardware dependent controls
- /proc/asound/meminfo shows kernel level memory space
- /proc/asound/modules lists registered ALSA soundcard drivers for specific things such as each soundcard
- /proc/asound/oss/ old oss emulation
- /proc/asound/pcm helpful for identification of hw:0,0 labels, technically they are streams/devices but think of it as how you find the hw:X,X values you are looking for.
- /proc/asound/seq/ sequencer data
- /proc/asound/timers a list of timers ALSA knows about, and also describe which ones are in active use. (could this be useful in resolving Device or resource busy issues?)
- /proc/asound/version version and date the ALSA subsystem
As an example, this break down the output of
lsof /dev/snd/pcm*
we see (this is an example, yours will be different)
fungame 4854 nicolep mem CHR 116,10 632 /dev/snd/pcmC0D0c fungame 4854 nicolep 68u CHR 116,10 0t0 632 /dev/snd/pcmC0D0c
which is
- fungame - the process name, in this case a game that is using ALSA to do sound (play or capture)
- 4854 - PID
- nicolep - the username owns the process
- /dev/snd/pcmC0D0c - device files are what applications connect to in order to perform sound operations
The device file here is 'pcmC0D0c'
- pcm is the service name or type, ours is clearly a pcm which is an alsa stream type
- C0 is the card number, C for card and 0 as the first card (numbering starting with 0 and going up 1,2,3...)
- D0 is the device number, D for device and 0 as the first device
- c indicates it is a capture device. If it is a 'p' then it is a PCM playback device, if it is a 'c' then it is a PCM capture device.
The example we used is only showing capture devices. It is more common to see some devices ending in 'p' and 'c' both. The pcm devices (physical I/O channels) are represented in ALSA starting at pcm0c (capture), pcm0p (playback).
Sound Mixing with the ALSA Dmix Instead of Pulse Audio
Neither the user-side .asoundrc nor the asound.conf configuration files are required for ALSA to work properly. Most software will work with sound even if you are not using a sound server and have never created the configuration files. Sometimes you may find that to resolve issues such as resource busy problems and you discover the software is not capable of using your sound server you have to create the alsa configuration file.
You can uninstall PulseAudio or just disable it after boot. For Ubuntu/Mint you can stop the service:
systemctl --user stop pulseaudio.socket systemctl --user stop pulseaudio.service
You are doing this because you dont want to get rid of PulseAudio at this time, but you do what do experiment with dmix or using alsa directly because you are a developer or are trying to work through some trouble with your system. Pulseaudio is a sound server, and it helps deal with the complexities of sharing sound device resources. You don't really need a sound server, you can do this with ALSA directly.
Testing dmix
aplay -D plug:dmix Front_Left.wav & aplay -D plug:dmix Front_Right.wav
To take advantage of dmix in alsa you will create .asoundrc configuration file for your soundcard.
vi ~/.asoundrc
Then populate the file with the correct entries for your card.
You can alternatively make a /etc/asound.conf file which is the system wide version of .asoundrc
sudo vi /etc/asound.conf
You have to configure each sound application to use alsa:dmix. This is the catch. If the software you are using lets you choose the dmix device, then it is reasonable to assume it would just as easily have let you choose pulseaudio. This has to be tested. Some older games and software won't use a sound server or try to access it. They may try for ALSA directly, meaning it is possible they might also be able to see your dmix device that you created.
Sample asound.conf - the beginnings of the configuration file
pcm.!default {
type hw
card 0
}
ctl.!default {
type hw
card 0
}
Exercise 1:
Lets create a an alias of a sound card for alsa. We will call our alias testabc. If we try this:
aplay -D testabc /usr/share/sounds/alsa/Noise.wav
We get an error, no sound plays. But if we create an alias:
vi ~/.asoundrc
and enter
pcm.testabc {
type hw
card 0
device 0
}
save and try to play the audio again (assuming you have the Noise.wav file)
aplay -D testabc /usr/share/sounds/alsa/Noise.wav
you have sound!
Troubleshoot
Microphone Input Low / Microphone Boost Needed
Even though you have the microphone input max in alsamixer you still have low microphone input. You really have to shout into the mic to get any detectable input on the recorder.
How to test?
arecord -vvv -f dat /dev/null
How to Boost
alsamixer
Once alsamixer is loaded, goto the mic boost and press the 'm" key to toggle from mute to boost. See image:
by highlighting the "Mic Boos" (aka Mic Boost) and pressing the 'm' key you should observe the MM in the box change to 00 which indicates microphone boost is now activated.