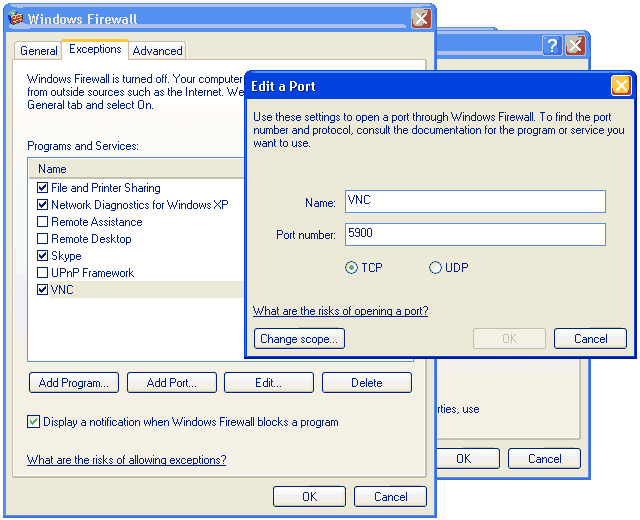Difference between revisions of "TightVNC"
m |
(→Windows Firewall) |
||
| Line 32: | Line 32: | ||
[[Image:VNCPort5900ex1.png]] | [[Image:VNCPort5900ex1.png]] | ||
| + | |||
| + | # Goto START, SETTINGS, CONTROL PANEL | ||
| + | # Click "Network Connections" icon | ||
| + | # Right-Click on "Local Area Connection" (or the name of the connection you use) choose PROPERTIES | ||
| + | # Click on "Advanced" tab | ||
| + | # Under "Windows Firewall" click SETTINGS button | ||
| + | # Click EXCEPTIONS tab | ||
| + | # Click "Add Port" | ||
| + | # Enter "VNC" for name, 5900 for Port Number, and TCP for protocol and click OK | ||
| | ||
Revision as of 11:45, 10 January 2009
TightVNC is a free remote control software package derived from the popular VNC software. With TightVNC, you can see the desktop of a remote machine and control it with your local mouse and keyboard, just like you would do it sitting in the front of that computer. TightVNC is:- free, GPL-licensed, with full source code available;
- useful in remote administration, remote customer support, education, and for many other purposes;
- cross-platform, available for Windows and Unix, compatible with other VNC software.
[May 8, 2007] TightVNC 1.3.9 is available. This version is a new stable release which should replace TightVNC 1.2.9.
some new features are:
- file transfers,
- improved server performance with mirror video driver,
- improved user interface,
- support for the latest version of the protocol
Contents
Download
- tightvnc-1.2.9-setup.exe - The Windows installer
- tightvnc-1.3.9_unixsrc.tar.gz Unix source code in Tar+Gzip archive
DFMirage mirror display driver
To achieve best performance under Windows 2000, Windows XP and above, download and install DFMirage mirror display driver. TightVNC Server can use this driver to detect screen updates and grab pixel data in a very efficient way. DFMirage driver is free just like TightVNC is.
Windows Installation
Linux/UNIX Installation
Windows Firewall
Microsoft Windows XP Firewall can be an annoyance to users of VNC. To run a VNC Server from your PC MS WinXP you must allow TCP port to be opened.
Remember, even when Windows Firewall is DISABLED, it still BLOCKS incoming traffic before the user is logged on. Windows XP Firewall is ALWAYS ENABLED at the login screen. So if you wish to use VNC Server to access the Windows XP login screen or reboot remote, you must allow TCP Port 5900 in the Windows XP Firewall exceptions - EVEN IF YOU DISABLE the Firewall!
- Goto START, SETTINGS, CONTROL PANEL
- Click "Network Connections" icon
- Right-Click on "Local Area Connection" (or the name of the connection you use) choose PROPERTIES
- Click on "Advanced" tab
- Under "Windows Firewall" click SETTINGS button
- Click EXCEPTIONS tab
- Click "Add Port"
- Enter "VNC" for name, 5900 for Port Number, and TCP for protocol and click OK