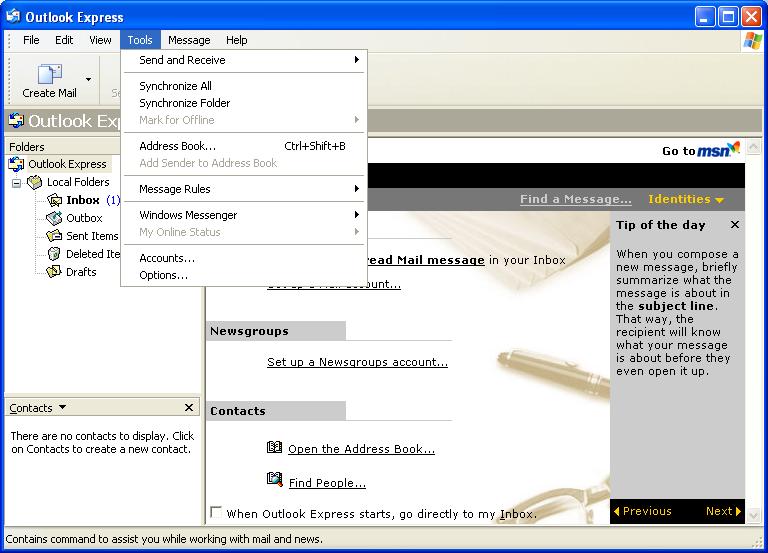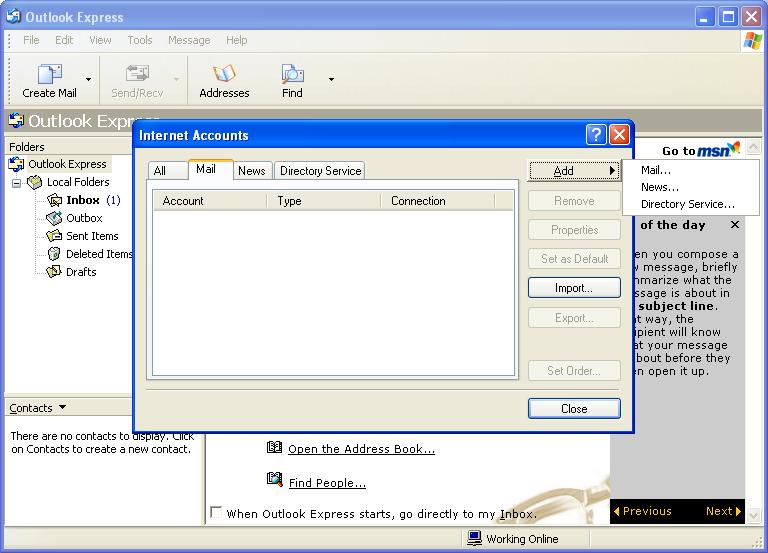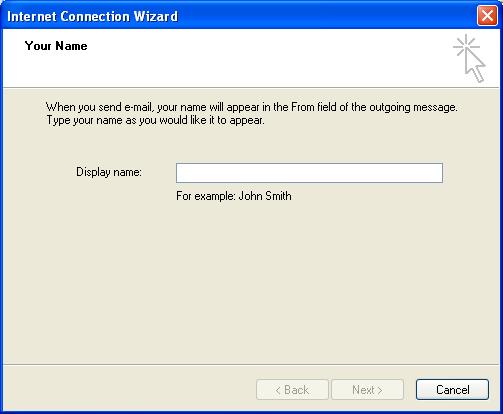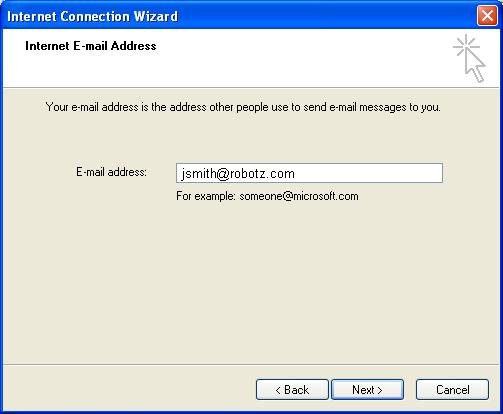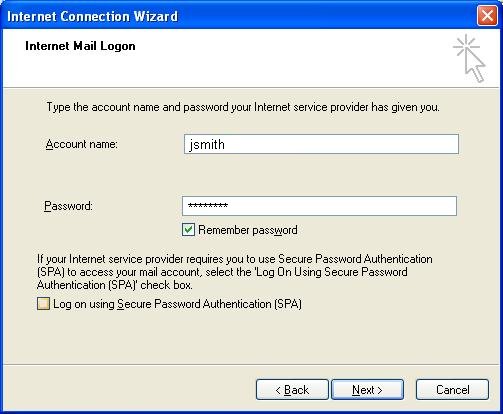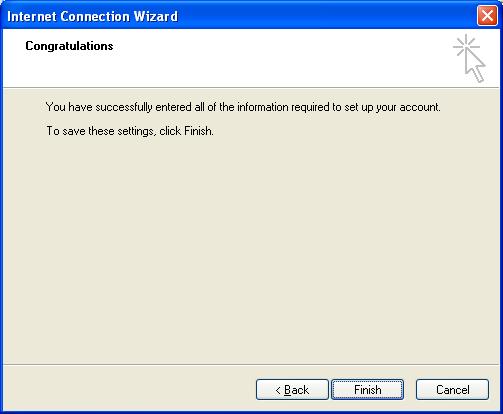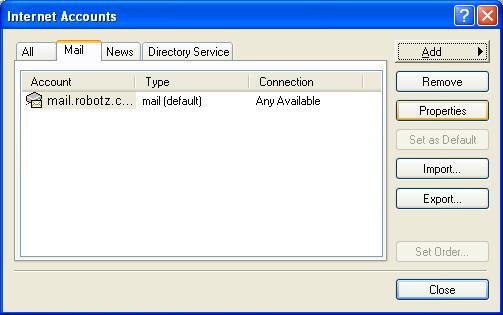Outlook Express Setup Guide
E-mail Account Setup
1) Open Outlook Express, go to the "Tools" menu (if you get other pop-up screens when opening Outlook Express, click the cancel button next to them until you can click on the "Tools" menu), and click on "Accounts..."
2) When the "Internet Accounts" window appears, click on the "Mail" tab. Click and hold on the "Add" button, moving your pointer over the "Mail..." label and release the mouse button.
3) The "Internet Connection Wizard" dialog starts, begin filling out the information it asks for: First, the name you want to appear on all your e-mails you send to people.
4) Then enter in your E-mail Address. The general form of an addresses is <internet_id>@<isp name>. For example, if your username is 'jsmith' and your ISP (Internet Service Provider) is robotz.com, then enter jsmith@robotz.com in the field.
5) Next, enter the e-mail server information as is shown below, with "user1234" replaced by your username
6) Now, enter your Internet ID and password for your e-mail account (you don't need to put in the password, but if you do, it will be automatically sent to the e-mail server everytime you connect to it so long as the check is in the box next to "Remember Password"):
7) You should end up at this window, so click "Finish":
8) Now we are back to the "Internet Accounts" window, and you should see the account we just created appear there (make sure you're still on the "Mail" tab if it does not):
9) Click once on the account you just created, then click on the "Properties" button, you will see a window appear titled "<your_internet_id>.email.umn.edu Properties" that has many tabs along the top. Click on the one that says "Servers". Verify that your settings are the same as in the image below.
10) In that same window, click on the "Advanced" tab, and adjust the settings to reflect the settings in the image below:
Outgoing mail (SMTP): 465
This server requires a secure connection (SSL): checked
Incoming mail (IMAP): 993
This server requires a secure connection (SSL): checked
If you frequently experience timeout errors due to large messages or a slow Internet connection, you may wish to increase the Server Timeout value.
File:12-Advanced-Properties.png
11) Click "OK" in this properties window, then "Close" in the "Internet Accounts" window. Finally, in the main Outlook Express window, answer "Yes" to the dialog box that asks if you want to download files from the mail server you just added.
File:13a-Download-IMAP-Folders.jpg
Performance Improvement
Follow these steps to help keep e-mail running smoothly for you and everyone else on the system.
NOTE: A [fixes.html separate guide for this section] is also available.
1) In your main e-mail window, click once on one of your IMAP folders [1] (these are the mail folders stored on the server).
Click "Tools" from the menu bar [2].
Click "Accounts" [3].
2) Click once on your mail account in the list (it might be the only one listed).
Click the Mail tab [1], and then click Properties [2].
3) Click the "IMAP" tab [1].
Uncheck the option "Check for new messages in all new messages" [2].
Click the "OK" button [3].
4) Click "Close" to close the Internet Accounts window.
5) Back in your main e-mail window, click the "Tools" item on the menu bar, and select "Options..."
6) Make sure that the "General" tab is selected. There are a great number of options here to explore, but the one that we are concerned with right now is the checkbox labeled "Check for new messages every __ minutes". Make sure this option is checked and set the value to 15 minutes.
When finished, click the button labeled "OK" to return to Outlook Express's main window.
File:13c-Send-Receive-Interval.jpg
LDAP Setup
1) First, go back to the "Tools" menu and then click on "Accounts"
File:24-Tools-Dropdown-again.jpg
2) Click on the "Add" button, and select the option that is labeled "Directory Service".
File:25-Add-Directory-Service.jpg
3) When prompted enter "ldap.umn.edu" for the "Internet Directory(LDAP) Server:" value, and click "Next"
4) On the next screen "Check E-mail Addresses" make sure to select "no" (OE has been known to have problems with this), then click "Next"
5) On the next page, click "Finish"
6) Now we're back to the "Internet Accounts" window, so click on the "Directory Service" tab, click once on the "ldap.umn.edu" entry, and then click the "properties" button.
7) In the new window that appears ("ldap.umn.edu Properties"), click on the "Advanced" tab, then fill in the information as seen below (search base: "o=University of Minnesota, c=US"), then click "Okay". Finally, close the "Internet Accounts" window by clicking "Close"
8) To find someone in the x.500 database using the LDAP service in Outlook Express, go to "Edit" on the menu bar, then select "Find" and then "People"
9) Make sure the "Look in:" dropdown reads "ldap.umn.edu", then enter someone's name into the "Name: " field and press "Find Now"
Address Book Setup
1) To open the Address book click on "Tools" in the menu bar, then select "Address Book"
2) To add someone to your personal address book, click on the "New" button and then select "New Contact"
3) Fill out as much information as you feel necessary in the window that appears, then click "Ok"
4) You should now notice a new entry in your Address Book. We can also create e-mail lists by clicking on "New" again and selecting "Group List" to get this page. In "Group Name" type what you want to name the e-mail list, and then click "Select Members"
5) To Add users to the list, select them in the window on the left, and click on "Select" to move them to the right (which represents the list members). When done, click "OK" to exist the "Select Group Members" window, and then "OK" again to exit the list properties window.
File:19-Selected-New-Member.jpg
6) To use the address book in addressing a letter, first start a new e-mail by going to "New" and then selecting "Mail Message". Clicking on the little "book" icon next to the "To: " address line will bring up the address book. Simply select the names you wish you appear in the To:, CC:, and BCC: fields, and move them to the proper boxes with the arrow keys, then click "OK"
File:22-Recipients-Into-Fields.jpg
7) The addresses are inserted into the proper spots in the e-mail header fields, and you are ready to compose your letter.