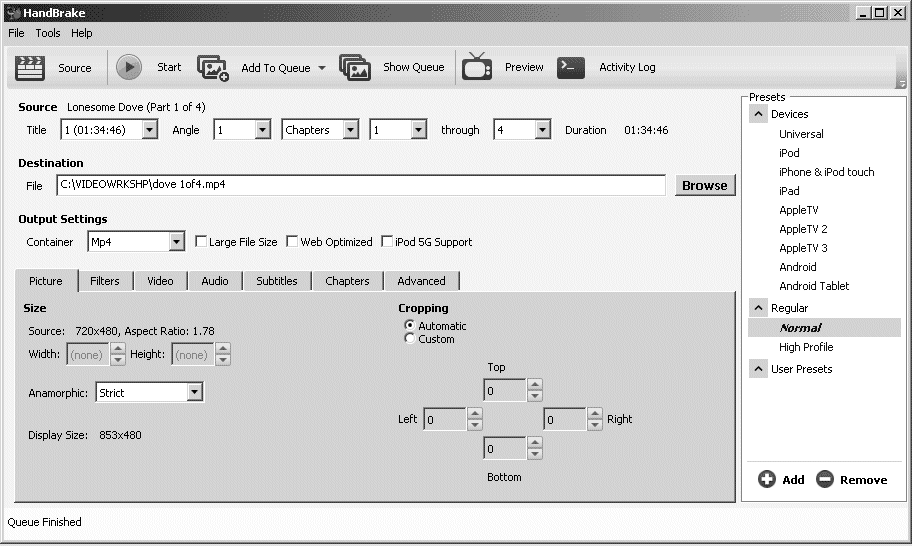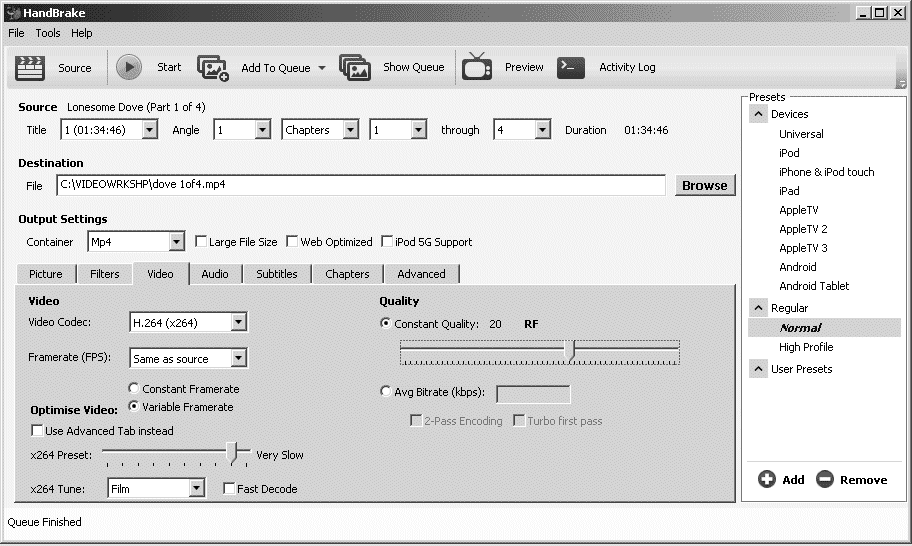HandBrake is a video converter program intended to both rip and convert video files. HandBrake is a general-purpose, open-source, cross-platform, multithreaded video transcoder.
- DOES NOT DECODE ENCRYPTED DVD
- Decode and rip with another tool, then use Handbrake to re-encode with an efficient codec such as H.264 into a more compact file size.
Review
HandBrake 0.9.8-i686 for Microsoft Windows (.NET)
Developers have many options when creating their program. Unfortunately, Microsoft's flagship development platform, .NET, is often selected because it is basically the easiest to learn. With that simplicity comes many disadvantages, one being that the program executable will not run stand-alone. It requires a "framework" that also has to be installed. That framework is not compatible with any operating system other than Microsoft. Handbrake requires Microsoft .NET Framework for the Windows version of Handbrake. Handbrake installer HandBrake-0.9.8-i686-Win_GUI requires .NET 4.0!!! Microsoft .NET is not backwards compatible with previous versions of itself. Installation of yet another version of .NET is to be avoided.
People that are not very good programmers tend to use .NET because they lack the skill to master a more complex lower level language. Not all .NET programmers are bad, just that most bad programmers tend to use .NET.
Handbrake is free and open source. Handbrake works. Handbrake is pretty easy to use.
The output results of handbrake are not spectacular. They are very acceptable, but not as good as some other encoders.
Handbrake will do H.264 which is the best codec to date.
Handbrake 1.3.1 for Linux GTK+
This PPA repository version available for Ubuntu and Mint is not the latest, although, has many improvements since much older versions we have tested and used in the past. The graphical variant ghb is in the repository. There are newer flatpak versions however it is recommended to avoid flatpak. flatpak is very very bad for your system and the Linux community as a whole.
Package handbrake Version 1.3.1+ds1-1 build 1 tested.
Usage
Handbrake will not decrypt and rip your DVD. For that use the appropriate tool.
Handbrake will take the ripped results and re-encode it into a compressed, space saving efficient format preserving much of the original quality, that is to say if you use the correct settings.
I take you though some settings on version 0.9.9.5530 as this is the last version that was released that was still compatible with Windows XP. Subsequent releases will no longer function on Windows XP. That was the developers choice due to some valid reasons and many invalid ones.
I like to change the Picture Anamorphic settings to "strict" because I don't want to compromise the original aspect ratio and pixel proportion. There are instances where you will have to change this, especially if you are cropping out useless black top and bottom letterbox bars. There is no need to encode dead black areas as part of your video stream. This isn't an issue for modern video sources though.
x264 tune is a setting that can be used to improve results based on what type of video you are encoding. The choice of "film" works well for most. Animated cartoons you do not want to choose film, but instead choose Animation. In fact, the (3) image types you should be concerned with are (1) film (2) animation and (3) grain.
Quality
This is a very important area, perhaps the most important and least understood. This is a simple guide, so here is the quick of it. Choose (20) and you will get acceptable quality. Source quality will be lost as any re-encoding is lossy, and here is basically where you get to choose how much quality you are willing to sacrifice for the sake of efficient disc storage. (20) is a good choice for DVD. (25) better compression but worse video quality. (25) is still acceptable quality and will beat the pants off VCD, but will be no where near DVD quality. Maybe (18) would be a good compromise for Blu-ray. I don't mess with Blu-ray so I don't know from experience. The SMALLER the number the BETTER the quality. Too small and you get file bloat without any improvement in quality. So choosing a number of 5 or below is just stupid.
IF YOU ARE TARGETING A SPECIFIC SIZE because you wish to save to a CD or some specifically sized media, then do not use Constant Quality. Use Ave Bitrate. Choose 2-pass. Do Not Turbo! You will need to use a calculation to know what bitrate is needed to produced the desired output size. That is not covered here. I use Constant Quality.
The rest of the tabs are only needed to deal with specific needs such as dealing with subtitles. This is not covered here.
Large File Size
There is a checkbox "Large File Size" that you will note in our illustration is unchecked. You can check it if you plan to create files that are 4GB or larger. I have no use for such large files as the quality different I cannot discern even on my 72" LED LCD HDTV.
What the option is about: By Default, HandBrake outputs MP4 files with 32-bit chunk offset atoms (stco). This means that if the file grows above 4GB, it will be rendered useless. Enabling this option will force HandBrake to use 64-bit chunk offset atoms (co64), however some devices do not support this.
MP4ERROR: (m_size <= (uint64_t)0xFFFFFFFF): assert failure
Error from log if a file larger than 4GB is produced without checkbox selected after encoding.
Click START and go to bed. Your video will be encoded by morning. It is a slow process unless have an impressive computer.
Examples
Updated for version 0.10.2
old television color program
DVD of episodes of older color television program with some grainyness and video is interlaced.
- Picture Tab set Anamorphic: Strict, Auto Crop, Deinterlace and Deinterlace: Slow.
- Video Tab set H.264 Framerate same as source, Variable Framerate, Bitrate (kbps): 1175 X 2-Pass Encoding, Tune:grain
- Chapters Tab uncheck Chapter Markers
VidCoder
VidCoder is an alternative GUI for HandBrake on Windows. The preview instantly reflects changes in resolution, pixel aspect ratio and cropping. Other advantages include the ability to pause and resume an encode and the removal of console window popups at the start of every job.
Similar Video Encoding Utilities
These are similar utilities that support MPEG4 including H.264.
- Handbrake
- FairUse Wizard
- StaxRip
- MeGUI