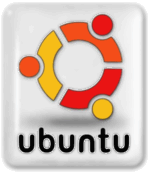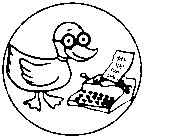Many customizations will use The apt-get Package Management Tool to install applications or servers to the system. Others will require editing system files. Know your Ubuntu version 'lsb_release -a' for package availability and compatibility.
Secure Shell Support for Remote Login
If the ssh server is not already installed, we will use apt-get to install. As root or using sudo do the following:
apt-get install openssh-server openssh-client service ssh start
Add new user to system
As root or using sudo do the following
useradd -c "Nicole Ploof" -m -s /bin/bash nicolep passwd nicolep passwd -u nicolep
The first line creates a new user account on the system, using the next available UID for users and creates a home directory /home/nicolep with the default shell bash assigned. The next line prompts you to set a password for user nicolep and the last line ensures the login is unlocked. Substitute nicolep for the username of your choice as well as -c comments in quotes for the first and last name of your choice.
There are more than one ways to do this. This example uses cifs to permanently mount the shares so that they will be available after reboot. If the system complains add the 'noauto' parameter.
- First edit your /etc/hosts file and add the hostname and IP address of the windows share or file server
- Next create mount points in /mnt for each windows share
- Make sure you have cifs installed
- Edit /etc/fstab and add a line for each windows share, see examples:
//apollo/public/ /mnt/public cifs username=nicolep,password=mythtv,iocharset=utf8,sec=ntlm 0 0 //apollo/media/ /mnt/media cifs username=nicolep,password=mythtv,iocharset=utf8,sec=ntlm 0 0 //apollo/video/ /mnt/video cifs username=nicolep,password=mythtv,iocharset=utf8,sec=ntlm 0 0
- mount the shares
mount -a
- This provides read-only access to the network shares.
KERNEL CHANGE BREAKS CIFS.
Somewhere between kernel 4.10.0-38 4.15.0-20 a change was made that COULD PREVENT your cifs shares from mounting. Kernels at and before 4.10 used SMB (Server Message Block) version 1.0 as the default if not specified. Most folks did not specify it so it defaulted to 1.0 and worked. Microsoft ditched 1.0 in Windows 10 and dropped support. Linux kernel developers decided to change the kernel code to no longer default to SMB 1.0 and now default to a newer version. For people that are using legacy networks or NAS devices, it breaks the mounting example from above.
Solution: Specify the SMB version.
The solution is to tell mount.cifs to use the SMB2, SMB2.1 or SMB3.0 protocol using the "vers" parameter. in Linux CIFS Utils and Samba Specify 1.0, 2.0, 2.1, or 3.0.
For the following full line example a linux desktop is connecting to an older NAS device. It is necessary to specify SMB version 1.0. Example:
//apollo/video/ /mnt/video cifs defaults,vers=1.0,domain=workgroup,username=nicolep,password=mythtv,iocharset=utf8,sec=ntlm 0 0
Numlock On by Default
Double Click to Launch
Restore the Classic Menu that's missing from Unity
Ubuntu may seem completely different from what it used to be due to the new Unity Desktop for GNOME. The GNOME Classic Menu in Ubuntu is missing, it has been replaced by Unity with its crashy "Dashboard" where you find your applications by clicking "Dashboard Home" and hoping it doesn't trigger the notorious and unresolved GPU Freeze loop. To get the classic menu back without switching to GNOME desktop you can install classicmenu-indicator for Unity desktop. Like the classic GNOME Menu, it includes all the applications and structure of the classic menu. It’s easy to navigate and access applications for those who are used to it.
As root or using sudo do the following:
apt-add-repository ppa:diesch/testing apt-get update apt-get install classicmenu-indicator
After installing it, go and launch the application from Unity Dash. It’s called Classic Menu Indicator. When you launch it, it will automatically dock at the top panel over towards the right side. It should be just left of the speaker or clock. It will look like three horizontal bars.
install configure vncserver
Install the vnc server
apt-get install vnc4server
Or if you prefer TightVNC
apt-get install tightvncserver
You need to set a default password. Do this from console
vncserver
Enter and verify the password of your choice.
Note: This requires a local user to be logged into a desktop session before a remote client can connect. It is also possible to make vncserver start as a system service. See the following guide on this wiki:
|
Note: This page is notably incomplete. You can help. Please contribute by registering your email address and adding your knowledge to this page. The D.U.C.K. wiki was created to be a free informative place that allows an open exchange of accurate information. Learn more... |