Unity Desktop for GNOME
Unity the new interface for the GNOME desktop under Linux X. Unity is designed to make more efficient use of space on the new Wide Screen Format of many computer multimedia monitors. It includes a vertical application switcher called the launcher, and a vertical space saver multipurpose top menu bar. Unity is part of the Ayatana project, an initiative to improve the user experience within Ubuntu.
Contents
Main Components of Unity
- launcher - this is at the left side of the screen is where you’ll launch frequently used applications and switch between running applications.
- dash - the icon on the upper left opens the unity dashboard where you can see your recently used applications, search for installed applications, see all applications, or add new applications. This has an android smartphone feel. Ubuntu includes many applications that aren’t attached to the launcher by default. To browse your installed applications, click the Applications lens at the bottom of the Dash and scroll through the applications.
- workspaces - the traditional xwindows multiple desktops are accessed here.
- indicator menus - located at the top right corner of your screen the indicator menus allow you to do things like switch users, shut down your computer, control the volume level, or change network settings. The mail icon is the messaging indicator, which groups new message notifications for email, instant messaging, and social networking applications into one icon. The icon glows blue when you have a new message.
- hidden global application menus - the global menu is a hidden menu that appears when you mouse to the upper portion of the screen. These are the menus specific to each application. For example, the File, Edit, etc... top menu bar of Firefox is a global menu that is hidden until you move the mouse cursor to the top of the screen causing it to appear.
Unity Keyboard Shortcuts
See: Ubuntu Keyboard Shortcuts Below
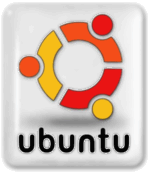
A complete list of Ubuntu Keyboard Shortcuts can be found at the Ubuntu Official Documentation KeyboardShortcuts resource and information on the Super Key.
desktop shortcuts
- Alt + F1 - Open the Applications menu
- Alt + F2 - Run an application by typing its name in the box which appears
- Prt Sc - (Print Screen) Take a screenshot of the whole screen
- Alt + Prt Sc - Take a screenshot of the current window
Window shortcuts
- Alt - Tab
- Ctrl - Alt - tab
- Ctrl + Alt + Left/Right Cursor
Customization
Add Shortcut to Launcher
When you have an application open it will appear on the launcher (the bar of icons on the left of the screen) temporarily while it is running. Right-click on the temporary icon and select "Lock to Launcher." If it is a full screen application application such as games like Assault Cube you will have to window the game, which can usually be accomplished by pressing the ESC key.
In Unity you can also drag applications directly from the Dash into the launcher. If you are using the classic Ubuntu menus you can edit entries with 'alacarte'
You can also manually edit a location in your home directory from console that will allow you to place an icon in the launcher. For our example our user is 'nicolep' and we will add Assult Cube.
cd /home/nicolep/.local/share/applications vi assaultcube.desktop
And add the following
#!/usr/bin/env xdg-open [Desktop Entry] Version=1.0 Type=Application Terminal=false Icon[en_US]=/ Name[en_US]=Assault Cube Exec=/usr/local/games/AssaultCube_v1.2.0.2/assaultcube.sh Name=Assault Cube Icon=/
Tweaking UI
A guide to Tweaking Unity by Georgi Karavasilev explains how to do the following:
- Unity Launcher placed at the bottom
- Dark arrows for the launcher
- The lack of backlit for the icons in the launcher
- New icon for the Ubuntu button
- New icons in the the Dash main window
Install Bottom Launcher (as root or using sudo)
add-apt-repository ppa:paullo612/unityshell-rotated apt-get update && sudo apt-get install unityshell-rotated libnux-1.0-0 compizconfig-settings-manager
start CompizConfig Settings Manager from the Dash, and enable the “Ubuntu Unity Plugin Rotated” and disable “Ubuntu Unity Plugin”.
Troubleshooting
Clicking Dashboard Home causes Freeze in X
Use the Unity Tweek Tool to try different settings. Under search, and disable background blur. Open System Settings, and go to Software & Updates. Look in additional drivers, see if there's anything listed. If there are proprietary drivers, install them, because they may fix your computer.
add-apt-repository ppa:freyja-dev/unity-tweak-tool-daily apt-get update apt-get install unity-tweak-tool
Unity Tweak Tool is a settings manager for the Unity desktop. It provides users with a fast, simple and easy-to-use interface with which to access many useful and little known features and settings of the desktop environment that one may want to configure.
Ubuntu 12.04 users: Unity Tweak Tool is not available in the Ubuntu Software Center for Ubuntu 12.04. The application that is most similar to Unity Tweak Tool in the Ubuntu Software Center in Ubuntu 12.04 is MyUnity.
apt-get install myunity
Another option is to configure Unity in Ubuntu Tweak.
sudo add-apt-repository ppa:tualatrix/ppa sudo apt-get update sudo apt-get install ubuntu-tweak