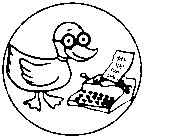Internet Explorer
Contents
- 1 Latest/Last/Final version of Internet Explorer for Windows XP
- 2 Latest/Last/Final version of Internet Explorer for Windows Vista
- 3 Blocking Scripts and XSS filtering with MSIE
- 4 Stop Unwanted Toolbars, Disable Addons MSIE 11
- 5 Remove Google Toolbar PUP
- 6 Load Internet Explorer 5 as FULL SCREEN in KIOSK MODE
- 7 Internet Explorer versions and releases
- 8 Reset Internet Explorer from the Command Line
- 9 your current security settings put your computer at risk
- 10 Internet Explorer Tips and Tricks (any version)
Latest/Last/Final version of Internet Explorer for Windows XP
For Windows XP, the latest and last compatible version is Internet Explorer 8. It is known that Microsoft has discontinued support and security fixes for Windows XP as of April, 2014.
Internet Explorer 9 uses Direct2D for hardware acceleration which is unavailable in Windows XP. Microsoft would prefer if users would purchase and upgrade to the latest version of Microsoft Windows, which looks entirely different. Microsoft will gladly provide books and training for additional money. Another option is to use alternatives to Internet Explorer that are free, and offer their latest version fully compatible with Windows XP (as of 2014). Mozilla Firefox and Google Chrome are the two most common alternatives.
Latest/Last/Final version of Internet Explorer for Windows Vista
Installing IE 9 on Vista is only possible after you have installed Service Pack 2.
Blocking Scripts and XSS filtering with MSIE
Firefox With NoScript -vs- Microsoft Internet Explorer 7
Microsoft's Internet Explorer 7 offers significant security improvements over its deservedly criticized predecessor. But the new IE still does not do enough to protect users.
Microsoft has, in IE 7, locked down some of the problem areas in IE 6. The browser will permit a Web site to nag you only once about installing an ActiveX control, for instance. (Some users will approve an installation simply to get rid of the pop-up windows.)
But malicious scripting attacks remain a big problem. Some miscreant Web sites use scripting code (such as JavaScript) to exploit security holes. This can allow them to perform drive-by installations of spyware or Trojan horse programs. IE 7 has a host of features designed to thwart exploits, including showing a pop-up warning that lets the user know when a site is trying to use scripting. But the new features don't go far enough.
Firefox's NoScript plug-in provides an elegant solution to the problem of malicious scripting. Once installed, NoScript prevents scripting from working at any Web site you visit until you approve it for that particular site. Being able to control scripting on a site-by-site basis with a single mouse click gives you a powerful security advantage.
But instead of the surgical script controls of NoScript, IE 7 still uses the same mud-covered sledgehammer that IE 6 did. Like NoScript, IE lets you block scripting for all sites in the Internet Zone, after which you can enable scripting for a particular site, but getting to the necessary dialog box takes at least six mouse clicks, and you must then enter the site's URL into the Trusted Sites list. It's a hassle most users won't deal with.
Microsoft touts IE 7's Phishing Filter as a significant new security feature, but a recent test of IE 7's filters by researchers at Carnegie Mellon University found that the Phishing Filter caught, at best, 68 percent of the phishing URLs that the researchers threw at the browser. (You can read more about the study's findings "Phinding Phish: An Evaluation of Anti-Phishing Toolbars.") Your best bet: Install an antiphishing toolbar as a safety net. In the CMU tests, SpoofGuard identified 91 percent of phishing sites. EarthLink's free toolbar placed second, with 83 percent accuracy.
None of this means that you shouldn't upgrade to IE 7. The new browser is more secure than IE 6--and given how tightly it's integrated into Windows, that extra protection is critical. Andrew Brandt is a contributing editor for PC World. E-mail him at privacywatch@pcworld.com.
source: PC World. PC World has removed the link destination of this article.
Firefox With NoScript -vs- Microsoft Internet Explorer 8
Microsoft has added NoScript style XSS filtering to Internet Explorer 8. This brings Internet Explorer closer to the security available in Firefox with NoScript. Firefox has this technology which comes as an add-on to Firefox called NoScript.
The XSS Filter added to Internet Explorer is only a black list. The things that Internet Explorer does block are going to be known and high risk XSS attacks. That leaves room for the ones that are unknown no matter how serious the risk. The XSS filter in MSIE only protects against XSS (cross-site scripting) attacks.
The NoScript plugin added to Firefox does more than just protect you from XSS Attacks. NoScript by default blocks every website you visit from running Scripts. This extra layer of protection protects you from a list of other attacks that are carried out using scripts. If you are blocking scripts by default until you allow them for a certain site, then no attack ever takes place.
The new filtering in MSIE 8 has also caused incompatibility with some web sites. Users of MSIE 8 have had to disable the feature to use certain web sites such as company secure file and email systems.
To disable the XSS Filtering ub MSIE 8:
Open Internet Explorer 8
- Click on the Tools Menu,
- Click on Internet Options
- Click on the "Security" tab
- Under the Security Tab, click on the "Internet" Icon (it looks like a picture of earth)
- After selecting the Internet Icon, click on the ‘Custom Level’ button at the bottom
- Scroll down the list of settings and click "Disable" in the Enable XSS Filter option
Click OK to apply the setting and then you can close out of the Internet Options and Relaunch Internet Explorer to be Sure the settings are saved and applied
NoScript plugin writer Giorgio Maone posted a commentary on IE 8's new filters, drawing comparisons to his own widely popular NoScript Firefox plugin. Maone writes:I’m happy to learn that IE8 is going to implement a less ambitious version of a feature which NoScript users have enjoyed for more than one year now.
Stop Unwanted Toolbars, Disable Addons MSIE 11
There are 4 types of add-ons:
- Search Providers. Type a term and see suggestions provided by your search provider.
- Accelerators. Highlight text on a web page and then click the blue Accelerator icon to email, map, search, translate, or do many other tasks.
- Web Slices. Subscribe to parts of a website to get real-time information on the Favorites bar.
- Toolbars. Add features (like stock tickers) to your browser.
With Group Policy Editor
Using the Local Group Policy Editor to manage group policy objects
You can use the Local Group Policy Editor to change how add-ons work in your organization. To manage add-ons
Some Windows 7 editions (Home Premium, Home Basic and Starter) don't come with Group Policy Editor. Only Windows 7 Professional, Enterprise and Ultimate editions come with Group Policy Editor installed. You can Install Group Policy Editor on Windows 7 Home Editions.
1. To open the Local Group Policy Editor from the command line. Click Start , type gpedit.msc in the Start Search box, and then press ENTER. Note: some Windows 7 editions (Home Premium, Home Basic and Starter) don't come with Group Policy Editor. Only Windows 7 Professional, Enterprise and Ultimate editions come with Group Policy Editor installed.
2. In the Local Group Policy Editor, go to Computer Configuration\Administrative Templates\Windows Components\Internet Explorer.
- Turn off add-on performance notifications
- Automatically activate newly installed add-ons (uncheck)
- Do not allow users to enable or disable add-ons
3. Go into the Internet Control Panel\Advance Page folder, where you can change:
- Do not allow resetting Internet Explorer settings
- Allow third-party browser extensions (uncheck)
4. Go into the Security Features\Add-on Management folder, where you can change:
- Add-on List
- Deny all add-ons unless specifically allowed in the Add-on List
- Turn off Adobe Flash in Internet Explorer and prevent applications from using Internet Explorer technology to instantiate Flash objects
5. Close the Local Group Policy Editor when you’re done.
ref: http://msdn.microsoft.com/en-us/library/dn454941.aspx
Without Group Policy Editor
Disable Add-ons In Internet Explorer 11
All add-on management operations are done in the Manage Add-ons window. In order to open it, press the Tools icon on the top-right side of the Internet Explorer 11 window. Then, select Manage add-ons.
When you select an add-on and you only find the Disable option in the contextual menu, it means it cannot be removed from Internet Explorer 11. You should try to uninstall it from Programs and Features (add remove software: appwiz.cpl). If you want to remove add-ons, open the Programs and Features dialog.
Remove Google Toolbar PUP
Google Toolbar is often distributed through product bundling with a primary download. Google Toolbar resides above the browser's tab bar and provides a search box to carry out web searches. The software is designed to connect to the Internet and adds a Windows Firewall exception in order to do so without being interfered with. The primary executable is named googletoolbarmanager_94dde1edd1cdf6a3.exe. The setup package generally installs over 250 files. Google Toolbar takes up memory, cant slow down browser performance, and it also "phones home."
You can disable the Google Toolbar in Internet Explorer without uninstalling it. Click "Tools" in the upper left, then "Manage Add-Ons." Click on "Enable or Disable Add-Ons" to open a dialog box. Deselect "Google Toolbar" to remove the toolbar from your browser window. If you still want to uninstall it...
If Google Toolbar is behaving and available in Add/Remove programs
- Close Internet Explorer
- Open "programs and features (add/remove programs)" by pressing the Windows Key + R and typing "appwiz.cpl" + Enter
- Locate Google Toolbar for Internet Explorer in the list of "Programs and Features". Launch the "Uninstall" option.
If Google Toolbar isn't in the Add/Remove Programs
- Click the arrow immediately next to the small monkey wrench icon in the upper right corner of the Google Toolbar.
- Select "Uninstall" from the pull-down menu that appears.
- Click "OK" in response to the box that opens with the question, "Are you sure you want to uninstall the Google Toolbar?"
Load Internet Explorer 5 as FULL SCREEN in KIOSK MODE
This will make Internet Explorer use the entire screen, making it seem as though whatever web interface the browser is on, is the entire operating system the user experiences. This is useful for web apps on corporate intranets and information kiosk machines.
When you run Internet Explorer in Kiosk mode, the Internet Explorer title bar, menus, toolbars, and status bar are not displayed and Internet Explorer runs in Full Screen mode. The Windows 95 taskbar is not displayed, but you can switch to other running programs using the ALT+TAB or CTRL+ALT+DEL key combinations. Because Internet Explorer is running in Full Screen mode, you cannot access the Windows 95 desktop until you quit Internet Explorer.
iexplore.exe -k www.inacomlnk.com iexplore -k \\<server>\<share>\homepage.htm
Internet Explorer versions and releases
Explorer 1.0 didn't even come with the first version of Windows 95. You had to buy the Microsoft Plus! add-on for Windows 95 to get it, and it was extremely limited. Most people used Netscape.
Major Versions and Year Released
- 1.0 (1995)
- 2.0 (1995)
- 3.0 (1996)
- 4.0 (1997)
- 5.0 (1999)
- 6.0 (2001)
- 7.0 (2006)
- 8.0 (2009)
- 9.0 (2011)
- 10.0 (2012)
- 11.0 (2013)
major version.minor version.build number.subbuild number
Version Product 4.40.308 Internet Explorer 1.0 (Plus! for Windows 95) 4.40.520 Internet Explorer 2.0 4.70.1155 Internet Explorer 3.0 4.70.1158 Internet Explorer 3.0 (Windows 95 OSR2) 4.70.1215 Internet Explorer 3.01 4.70.1300 Internet Explorer 3.02 and 3.02a 4.71.544 Internet Explorer 4.0 Platform Preview 1.0 (PP1) 4.71.1008.3 Internet Explorer 4.0 Platform Preview 2.0 (PP2) 4.71.1712.6 Internet Explorer 4.0 4.72.2106.8 Internet Explorer 4.01 4.72.3110.8 Internet Explorer 4.01 Service Pack 1 (Windows 98) 4.72.3612.1713 Internet Explorer 4.01 Service Pack 2 5.00.0518.10 Internet Explorer 5 Developer Preview (Beta 1) 5.00.0910.1309 Internet Explorer 5 Beta (Beta 2) 5.00.2014.0216 Internet Explorer 5 5.00.2314.1003 Internet Explorer 5 (Office 2000) 5.00.2614.3500 Internet Explorer 5 (Windows 98 Second Edition) 5.00.2516.1900 Internet Explorer 5.01 (Windows 2000 Beta 3, build 5.00.2031) 5.00.2919.800 Internet Explorer 5.01 (Windows 2000 RC1, build 5.00.2072) 5.00.2919.3800 Internet Explorer 5.01 (Windows 2000 RC2, build 5.00.2128) 5.00.2919.6307 Internet Explorer 5.01 (Office 2000 SR-1) 5.00.2920.0000 Internet Explorer 5.01 (Windows 2000, build 5.00.2195) 5.00.3103.1000 Internet Explorer 5.01 SP1 (Windows 2000 SP1) 5.00.3105.0106 Internet Explorer 5.01 SP1 (Windows 95/98 and Windows NT 4.0) 5.00.3314.2101 Internet Explorer 5.01 SP2 (Windows 95/98 and Windows NT 4.0) 5.00.3315.1000 Internet Explorer 5.01 SP2 (Windows 2000 SP2) 5.00.3502.1000 Internet Explorer 5.01 SP3 (Windows 2000 SP3 only) 5.00.3700.1000 Internet Explorer 5.01 SP4 (Windows 2000 SP4 only) 5.50.3825.1300 Internet Explorer 5.5 Developer Preview (Beta) 5.50.4030.2400 Internet Explorer 5.5 & Internet Tools Beta 5.50.4134.0100 Internet Explorer 5.5 for Windows Me (4.90.3000) 5.50.4134.0600 Internet Explorer 5.5 5.50.4308.2900 Internet Explorer 5.5 Advanced Security Privacy Beta 5.50.4522.1800 Internet Explorer 5.5 Service Pack 1 5.50.4807.2300 Internet Explorer 5.5 Service Pack 2 6.00.2462.0000 Internet Explorer 6 Public Preview (Beta) 6.00.2479.0006 Internet Explorer 6 Public Preview (Beta) Refresh 6.00.2600.0000 Internet Explorer 6 (Windows XP) 6.00.2800.1106 Internet Explorer 6 Service Pack 1 (Windows XP SP1) 6.00.2900.2180 Internet Explorer 6 for Windows XP SP2 6.00.2900.5512 Internet Explorer 6 for Windows XP SP3 6.00.3663.0000 Internet Explorer 6 for Windows Server 2003 RC1 6.00.3718.0000 Internet Explorer 6 for Windows Server 2003 RC2 6.00.3790.0000 Internet Explorer 6 for Windows Server 2003 (release) 6.00.3790.1830 Internet Explorer 6 for Windows Server 2003 SP1 and Windows XP x64 6.00.3790.3959 Internet Explorer 6 SP2 for Windows Server 2003 SP1 and Windows XP x64 7.00.5730.1100 Internet Explorer 7 for Windows XP and Windows Server 2003 7.00.5730.1300 Internet Explorer 7 for Windows XP and Windows Server 2003 7.00.6000.16386 Internet Explorer 7 for Windows Vista 7.00.6000.16441 Internet Explorer 7 for Windows Server 2003 SP2 x64 7.00.6000.16441 Internet Explorer 7 for Windows XP SP2 x64 7.00.6001.1800 Internet Explorer 7 for Windows Server 2008 and for Windows Vista SP1 8.00.6001.17184 Internet Explorer 8 Beta 1 8.00.6001.18241 Internet Explorer 8 Beta 2 8.00.6001.18372 Internet Explorer 8 RC1 8.00.6001.18702 Internet Explorer 8 for Windows XP, Windows Vista, Windows Server 2003 and Windows Server 2008 8.00.7000.00000 Internet Explorer 8 for Windows 7 Beta 8.00.7600.16385 Internet Explorer 8 for Windows 7 and for Windows Server 2008 R2 (release) 9.0.8080.16413 Internet Explorer 9 RC 9.0.8112.16421 Internet Explorer 9 RTM 10.0.8250.00000 Internet Explorer 10 Consumer Preview 10.0.8400.00000 Internet Explorer 10 Release Preview 10.0.9200.16384 Internet Explorer 10 for Windows 8
Reset Internet Explorer from the Command Line
If you want to restore defaults in Internet Explorer (like after a bad plugin or skin or malware toolbar messed it all up) issue the following command from the command shell:
RunDll32.exe InetCpl.cpl,ResetIEtoDefaults
You may also want to clear cache, settings, and addon data
RunDll32.exe InetCpl.cpl,ClearMyTracksByProcess 4351
Some other related commands to test:
taskkill.exe /F /IM iexplore.exe /T rundll32.exe InetCpl.cpl,ClearMyTracksByProcess 255 rundll32 inetcpl.cpl ResetIEtoDefaults gpupdate.exe /force
The first gets all occurrences of explorer out of memory, the second removes history, the third restores defaults, and the forth restores the windows group policy for that machine based on defaults either locally or within the workgroup domain.
your current security settings put your computer at risk
Windows 7, Internet Explorer 11 - or versions related to this error.
- Click Start, click Run, type regedit, and then click OK.
- Locate and select the following registry key: HKEY_LOCAL_MACHINE\SOFTWARE\Microsoft\Internet Explorer\Security
- Create a new DWORD value named: DisableSecuritySettingsCheck with a value of "1".
Internet Explorer Tips and Tricks (any version)
|
Note: This page is notably incomplete. You can help. Please contribute by registering your email address and adding your knowledge to this page. The D.U.C.K. wiki was created to be a free informative place that allows an open exchange of accurate information. Learn more... |