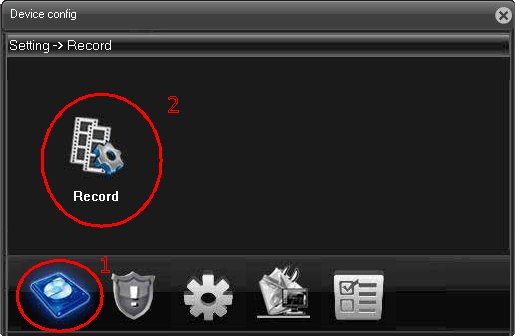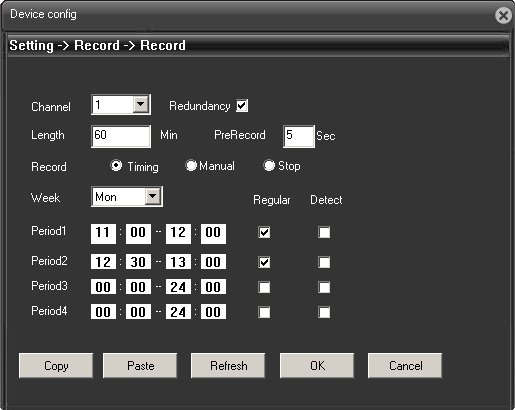Vonnic DVR-C1104SEFD
The Vonnic DVR (DVR-C1104SEFD) is a Standalone CCTV DVR System. As a Standalone, Surveillance DVR System it requires no additional computer and can operate headless. This particular model can use a VGA computer display, or any television or video monitor with a simple composite connection as a display. It can also operate without a display, and be controlled via remote network connection. The local display will only be necessary during setup.
Contents
Product Specs
- 4 Ch Pentaplex H.264 DVR
- Real time Display/Record (Full D1)
- Web/ 3G/4G Moible Access
- Motion Detection Recording
- VGA and Composite BNC Video output
- Support PTZ and Audio Input
This device is a "Traditional Surveillance DVR" meaning that it uses BNC Type Connectors on the back to connect "Traditional Cameras" with BNC type connectors and are wired together with Coaxial Cable for Video and Power Leads.
detailed
Interfaces/Ports
- Number of Analog Audio Outputs: 1
General Information
- Product Type: Digital Video Recorder
- Manufacturer Part Number: DVR-C1104SEFD
- Manufacturer Website Address: www.vonnic.com
- Manufacturer: VONNIC, Inc
- Product Model: DVR-C1104SEFD
- Product Name: DVR-C1104SEFD 4 Channel DVR System (Hard Drive Not Included)
- Brand Name: Vonnic
Network & Communication
- Ethernet: Yes
- Ethernet Technology: Fast Ethernet
Physical Characteristics
- Weight (Approximate): 2.17 lb
Power Description
- Input Voltage: 12 V DC
Technical Information
- Number of Channels: 4
- Recording Modes: Time Schedule
- Backup Modes: USB
Video
- Video Formats: H.264
- Maximum Video Resolution: 1024 x 768
- Maximum Frame Rate: 120 fps
Interfaces/Ports
- USB: Yes
- VGA: Yes
- Network (RJ-45): Yes
- Audio Line In: Yes
- Audio Line Out: Yes
- USB Standard: USB 2.0
- Number of Analog Audio Inputs: 1
- Number of VGA Outputs: 1
By Other Names
There are other units by other names, which may even have a different looking front face, which have the same internal board and software.
- ANRAN 4 Channels H.264 4CH DVR CCTV
Review
![]() This is a very competitively priced security DVR and there is a reason for that, it is stripped down to only the very fundamental features. The unit ships without a hard drive and an underpowered AC adapter. Once set up, the unit is capable of high quality H.264 recording of up to 4 cameras, one with audio. H.264 is the best possible choice for video codecs. The problem begins with configuring the unit. The remote control is limited and confusing. A mouse needs to be connected to do anything more useful. There is no sensible “rewind” built into the remote control. The playback search feature is barely functional. There is no way to manually delete a particular recording from the list. Audio / Video sync problems are present on long playback of recordings from a camera with a microphone.
This is a very competitively priced security DVR and there is a reason for that, it is stripped down to only the very fundamental features. The unit ships without a hard drive and an underpowered AC adapter. Once set up, the unit is capable of high quality H.264 recording of up to 4 cameras, one with audio. H.264 is the best possible choice for video codecs. The problem begins with configuring the unit. The remote control is limited and confusing. A mouse needs to be connected to do anything more useful. There is no sensible “rewind” built into the remote control. The playback search feature is barely functional. There is no way to manually delete a particular recording from the list. Audio / Video sync problems are present on long playback of recordings from a camera with a microphone.
Some positive points to this product include the ability to remotely program it from a web browser. It is also possible to monitor live camera feed over a network connection from within MSIE, with camera audio. Timer record configuration and audio monitoring is only possible using Microsoft Internet Explorer on a PC. Only basic viewing of camera video can be done from other browsers or mobile apps (Android and iPhone.)
Due to the unrefined nature of this Chinese product, which seems as though the software just was never “finished,” as well as it being shipped with an underpowered AC adapter, it is difficult to recommend purchasing it. Unless you are really limited in budget, spend more money and get a finished DVR product.
hard drive installation
The unit is not typically sold with a hard drive. The customer has to obtain a hard drive and install it. The manufacturer recommends using a SATA drive at least 500gb in size or larger. The illustration shows the unit with the hard drive installed.
There are four screw holes on the bottom of the unit case that should be used to secure the hard drive in place. The holes match with those on the bottom of a 3.5" SATA PC hard drive mounting receivers.
basic use
The default 'admin' password is blank (no text).
remote controller
Using the Vonnic Remote Control. This is not a very well designed remote control. Range is limited and the signal beam is very directional. This DVR boots with audio muted. Unmute cannot be accomplished with the remote control. This requires a mouse. After login, the "preview" live video screen is open, showing either 4 windows or a single video window.
To bring up a list of all recordings:
Press ![]() and
and ![]() again to open the recordings playback interface with a list of recordings. Recordings are denoted by time and date they were recorded.
again to open the recordings playback interface with a list of recordings. Recordings are denoted by time and date they were recorded.
Press ![]() and
and ![]() to navigate through the recordings.
to navigate through the recordings.
Press  to play the recording selected. Pressing
to play the recording selected. Pressing  again will cause that recording playback to restart.
again will cause that recording playback to restart.
Full Screen playback can be toggled on/off by pressing ![]()
While playing a video, pressing  will jump to the next video from the recordings list and pressing
will jump to the next video from the recordings list and pressing  will jump to the previous video file.
will jump to the previous video file.
Press ![]() to slow down playback. Each subsequent press plays even slower motion up to 4x slow motion playback. Audio remains enabled
to slow down playback. Each subsequent press plays even slower motion up to 4x slow motion playback. Audio remains enabled
Press ![]() to speed up playback. Each subsequent press plays even faster up to 4x fast forward. Audio is disabled during fast forward.
to speed up playback. Each subsequent press plays even faster up to 4x fast forward. Audio is disabled during fast forward.
To toggle forward playback at 1x pause press  . This is a way to pause and play video.
. This is a way to pause and play video.
To toggle reverse playback at 1x and pause press  .
.
While playing a video, pressing  or
or  displays a controls navigation overlay at the bottom of the screen. Here additional video playback control is possible, such as a fast video rewind.
displays a controls navigation overlay at the bottom of the screen. Here additional video playback control is possible, such as a fast video rewind.
To end playback of the video press ![]() . Pressing
. Pressing ![]() once again exits the recordings playback interface going back to the "preview" live video screen.
once again exits the recordings playback interface going back to the "preview" live video screen.
real time record
- main menu -> record mode
Set this to "Manual" for each camera you want to manually toggle the record state on and off yourself.
program timer record
- main menu -> record mode
Set this to "Timing" for each camera you want to use a timer program to start and stop recording.
The system is set 24 hours consecutive recording in the first startup.
Of the options (regular), (detect), and (alarm) choose "regular" for timer record.
PROGRAM TIMER RECORD FROM WEB INTERFACE
On the top menubar click "DeviceCfg" to open the Device Config menu.
Clicking the harddrive icon (1) will show the record interface icon (2) that you need to click to open the timer record interface.
In this example the DVR is programmed to record Monday from 11:00am - noon and 12:30pm to 1:00pm on DVR camera channel 1.
Using the week dropdown you can select each individual day to program. Do one at a time and click OK each time to save.
playback recording
To playback a recording you have to first do a search for the recording you wish to play. Enter a time and date range to help locate the recording you are looking for. To view all security camera footage from a particular camera on a particular day, the search function helps to narrow down the list of available video footage.
In order to view a complete list of all recordings saved on the DVR simply enter a date range beginning with a year that predates installation to a year in the future and click search. This will bring up a list of every video for a particular camera, or all cameras, saved on the DVR.
It is recommended that recordings from the security camera be broken into 1 hour segments. This helps facilitate locating a particular camera archive from your security monitoring.
delete recording
Individual day, or hour recordings cannot be isolated and deleted with this system. This is a foolish limitation that is likely due to the unrefined or incomplete nature of the system software. The oldest recordings are automatically deleted by the system based on disk usage. Reformatting the hard drive can be used as a means to clear all archival camera footage.
Hacking
This device is a CCTV DVR that is designed for that purpose. Although it can be used for other purposes, there are likely better alternatives for those other purposes. There are actually better alternatives for the purpose of being a CCTV DVR also, however, that is discussed in the review. If you have one of these Vonnic units laying around, and you like to tinker, then by all means see what hacking you can do with this little Linux based embedded solid state system.
Unsupported by the Manufacturer Uses - There are things that you can do with the Vonnic DVR-C1104SEFD which are beyond the manufacturer intended functionality. Two possible uses of interest to hackers are:
- Streaming video server - As a streaming server this product does a good job at streaming audio and video to any client using MSIE. Hook it up to your home cable box so you can stream to your office computer or dorm.
- Broadcast Television DVR - This can be used to behave as a traditional old school VHS VCR to program to record broadcast television programs while you are aware so that they can be viewed later. It is a nice alternative to paying your cable provider the monthly DVR tax to use their DVR.
- Macrovision Free digital recorder - convert those old Macrovision copy protected VHS tapes you have laying around going bad to digital format. Input must be interlaced (not progressive scan.) If archiving from a DVD player configure the player to output interlaced to the composite port or the DVR will display a yellow pscan indicator on the screen.
This unit is capable of the above things, however, not an ideal choice. Although, in some cases, it might be the best choice you have depending on your region and budget. These things are not supported by the manufacturer.
Product Support
Troubleshoot
Problem: System will not detect my standard SATA 3.5" hard drive.
Solution 1: The system often ships with an underpowered AC adapter. Often, it ships with the model MT20-21120-A00F which fails to provide enough amps for the hard drive. The drive will fail to spin up so it will not be detected by the unit. 750mA is not enough. Substitute another 12v power supply of the correct connector type 2.5 x 5.5 x 9.5 mm positive tip. Recommend using a power supply around 2 amps or more.
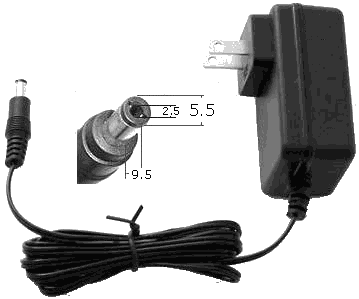
Illustration: Model MT20-21120-A00F AC Adapter.
Solution 2: The manufacturer recommends Seagate SATA drives of 500GB or larger. It is known to work with the Western Digital WD6400AAKS drive as long as a large enough AC adapter is used. Make sure you are using a known to be functional SATA drive. The system may not detect the drive if the drive is defective. A defective drive or incompatible drive will not be detected. Another possible cause is a faulty SATA controller on the DVR, which means the DVR would need to be serviced or replaced.
Problem: No audio on system monitor. Audio not captured.
Solution 1: There is a single audio input, so only one camera with a microphone may be used, other cameras are video only. Audio is disabled by default. Open the menu:
- Menu -> Encode
There are two columns of options in this menu. At the bottom, the last row is labeled "Video/Audio". Check both boxes in the row. It is confusing that it appears there are 4 boxes and 2 are checked. Two of the boxes are not functional, they are graphic representations of a checked box. If all boxes are checked in the last row, audio will be enabled.
Secondly, on the camera view of the main display there is a speaker symbol with a red line though it. Click the symbol, in the bottom left of the camera view, to unmute the volume. It is set to mute by default.
Finally, ensure that all audio connections in back are correct. There is one RCA type mono audio in connector for the camera and one out for running to the monitor.
Manufacturer Responses
Q: How do I enable audio monitoring for my camera with a microphone?
A: To enable the audio for your DVR unit please make sure you enable the audio under the Encode section in the Main Menu/Setup. Once that is done on the lower left hand corner of each channel there is an speaker icon, click on that icon to enable the audio.
Q: How do I unmute the audio using only the provided remote control?
A: Only with mouse.
Q: How do I delete individual recordings without waiting for it to auto delete or reformatting?
A: Will need to format or overwrite.
Q: Given that it based on a tiny linux kernel, is there a way to remotely access the machine by SSH or telnet?
A: There maybe be a way but we do not have that info.
Q: Can I remotely access it via CIFS as a Windows share, or FTP?
A: Sorry but No.